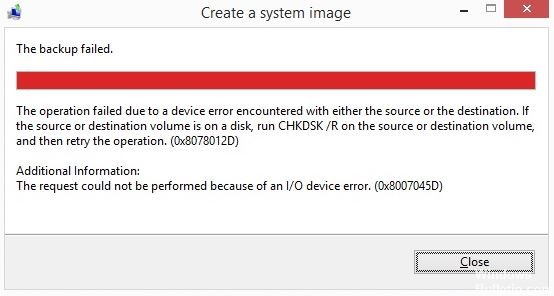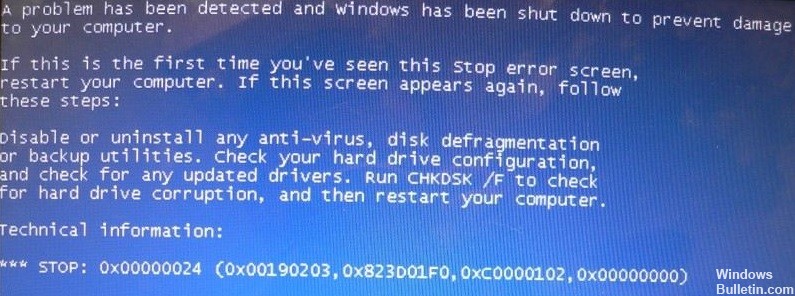كيفية الإصلاح: Steam Disk Read Error على جهاز كمبيوتر يعمل بنظام Windows

خطأ كتابة / قراءة قرص Steam هو خطأ في الكتابة على القرص الصلب يمنع النظام من تثبيت أو تحديث لعبة Steam. يمكن أن يحدث الخطأ في أي وقت أثناء المهمة ، مما يؤدي إلى إيقاف التحديث أو التثبيت.
ما الذي يجعل محرك Steam الخاص بي لا يقرأ بشكل صحيح؟

- يوجد عطل في القرص الصلب.
- محرك Steam أو المجلد محمي ضد الكتابة.
- هناك ملفات تالفة أو قديمة في دليل Steam الخاص بك.
- يحظر برنامج مكافحة الفيروسات أو جدار الحماية لديك تنزيل Steam وحفظ البيانات.
كيف يمكن حل خطأ Steam Read؟

تحقق من سلامة ملفات اللعبة الخاصة بك
- افتح مكتبة Steam الخاصة بك.
- انقر بزر الماوس الأيمن فوق اللعبة وانتقل إلى "خصائص.
- انتقل إلى "الملفات المحلية" وانقر على "تحقق من سلامة ملفات اللعبة.
- سيتم استبدال أي ملفات تالفة.
قم بتشغيل Steam كمسؤول
- حدد موقع Steam على سطح المكتب وانقر بزر الماوس الأيمن على الرمز.
- حدد "خصائص" من القائمة.
- انقر فوق علامة التبويب "التوافق".
- تأكد من أن "تشغيل هذا البرنامج كمسؤول"تم تمكين القسم.
- انقر فوق "موافق" لحفظ التغييرات.
- يمكنك الآن إعادة تشغيل التطبيق ومحاولة تحميل اللعبة مرة أخرى.
قم بإزالة الحماية ضد الكتابة من القرص
- انقر بزر الماوس الأيمن على مجلد Steam في دليله (على الأرجح في "C: / Programs (86x)").
- انقر فوق "خصائص".
- ابحث عن قسم "السمات" في علامة التبويب "عام" وتأكد من إلغاء تحديد مربع الاختيار "للقراءة فقط".
- انقر فوق "موافق" لحفظ التغييرات.
- أعد تشغيل Steam على جهاز الكمبيوتر الخاص بك وحاول تنزيل اللعبة مرة أخرى.
حذف الملفات التالفة



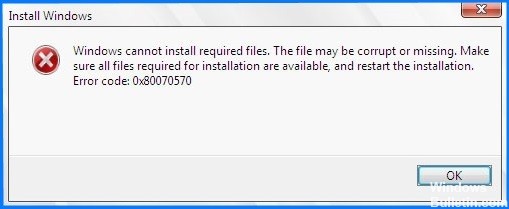


 = & 0 = &
= & 0 = &