Opdateret April 2024: Stop med at få fejlmeddelelser, og sænk dit system ned med vores optimeringsværktøj. Hent det nu kl dette link
- Download og installer reparationsværktøjet her.
- Lad det scanne din computer.
- Værktøjet vil derefter reparér din computer.

Hvis du har brugt internettet i de sidste par år, er du sikkert blevet bedt om at markere feltet "Jeg er ikke en robot". Det er reCAPTCHA, en gratis tjeneste fra Google designet til at bekæmpe automatiske angreb på websteder. Nogle gange, efter at du har markeret feltet, bliver du nødt til at tage en kort visuel eller lydtest kaldet en CAPTCHA for at få adgang til det websted, du vil besøge.
For nylig har brugere rapporteret et problem, hvor reCAPTCHA ikke virker i Google Chrome-browseren. Nogle brugere rapporterer, at reCAPTCHA vises som normalt, men når de klikker på det, forsvinder det bare, og siden åbner ikke. Når de genindlæser websiden, vises følgende advarselsmeddelelse: "Din computer eller netværk sender muligvis automatiske anmodninger. For at beskytte andre brugere kan vi ikke behandle din anmodning på nuværende tidspunkt”.
Hvorfor virker Recaptcha ikke i Google Chrome?
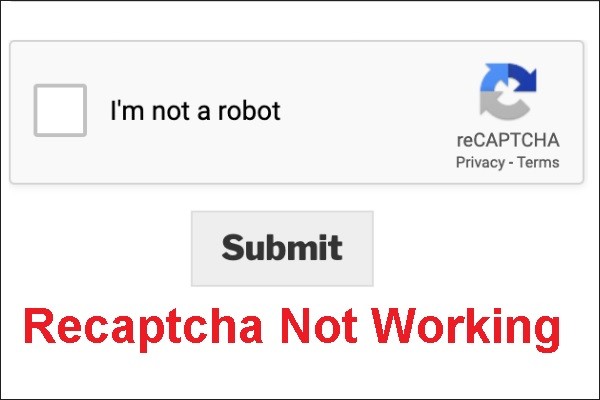
- Webbrowser ikke opdateret: Brug af en ældre version af Chrome er en af de mest almindelige årsager til dette problem.
- IP-adressen er blevet blokeret: Hvis du er så uheldig at få en IP-adresse, der falder i et område, der er begrænset til captcha, kan du have et problem.
- Malware infektion: Dette problem kan være resultatet af en malware-infektion. Browser hijackers og adware-injektorer kan sende ReCaptcha til for mange procesanmodninger, hvilket forhindrer programmet i at fungere.
- VPN eller proxy-tjeneste: Nogle VPN- og proxytjenester forårsager dette problem med ReCaptcha V2-bekræftelse.
Hvordan fejlfindes ReCaptcha, der ikke fungerer i Google Chrome?
April 2024 Opdatering:
Du kan nu forhindre pc -problemer ved at bruge dette værktøj, såsom at beskytte dig mod filtab og malware. Derudover er det en fantastisk måde at optimere din computer til maksimal ydelse. Programmet retter let på almindelige fejl, der kan opstå på Windows -systemer - ikke behov for timers fejlfinding, når du har den perfekte løsning lige ved hånden:
- Trin 1: Download PC Reparation & Optimizer Tool (Windows 10, 8, 7, XP, Vista - Microsoft Gold Certified).
- Trin 2: Klik på "Begynd Scan"For at finde Windows-registreringsproblemer, der kan forårsage pc-problemer.
- Trin 3: Klik på "Reparer Alt"For at løse alle problemer.

Opdater Google Chrome til den nyeste version
- Åbn Google Chrome. Klik på de tre prikker i øverste højre hjørne for at åbne indstillingsmenuen.
- Gå til Hjælp > Om Google Chrome. Chrome vil derefter kontrollere, om en ny version er tilgængelig.
- Hvis Chrome registrerer en ny version, skal du genstarte din browser for at aktivere den.
Tjek dit system for virus og ondsindede udvidelser
- Klik på Windows-sikkerhedsikonet på proceslinjen.
- Tryk på Windows-tasten, skriv "Windows Security" og tryk på Enter.
- Under indstillingen "Virus- og trusselsbeskyttelse" skal du klikke på knappen "Hurtig søgning".
- Søg efter malware og en scanning vil blive udført.
- Vælg en scanningstype fra linket "Scanningsindstillinger" for yderligere scanningsmuligheder.
- Hvis Windows Security opdager trusler, vil de blive sat i karantæne, indtil du evaluerer og fjerner dem.
Nulstilling af dine browserindstillinger
- Start Chrome for at komme i gang. Skriv chrome:/preferences/reset i adresselinjen.
- Under Nulstil og ryd skal du vælge Nulstil indstillinger til deres oprindelige standarder.
- For at fuldføre nulstillingen af Google Chrome skal du klikke på indstillingen Nulstil indstillinger.
- Når nulstillingen er fuldført, vender din browser tilbage til standardtilstanden.
- Tjek, om "reCaptcha ikke virker"-problemet fortsætter efter genstart af Google Chrome.
Ekspert Tip: Dette reparationsværktøj scanner lagrene og erstatter korrupte eller manglende filer, hvis ingen af disse metoder har virket. Det fungerer godt i de fleste tilfælde, hvor problemet skyldes systemkorruption. Dette værktøj vil også optimere dit system for at maksimere ydeevnen. Den kan downloades af Klik her
Ofte stillede spørgsmål
Hvordan aktiverer jeg reCAPTCHA i Google Chrome?
- Start Google Chrome, og vis en menu med tre prikker.
- Klik derefter på Hjælp -> Om Chrome.
- Chrome vil nu automatisk søge efter den seneste opdatering og installere den.
- Genstart Chrome efter opdateringen, og besøg reCAPTCHA-webstedet for at se, om det nu fungerer korrekt.
Hvad får Recaptcha til at fungere forkert i Google Chrome?
Brug af en ældre version af Chrome er en af de mest almindelige årsager til dette problem. Hvis du også er så uheldig at få en IP-adresse, der falder ind i et kendt område, der er forbudt for captcha, kan du have et problem.
Hvordan opdaterer jeg Google Chrome til den nyeste version?
- Åbn Google Chrome. Klik på de tre prikker i øverste højre hjørne for at åbne indstillingsmenuen.
- Gå til Hjælp -> Om Google Chrome. Chrome vil derefter kontrollere, om en ny version er tilgængelig.
- Hvis Chrome registrerer en ny version, skal du genstarte din browser, så den træder i kraft.


