Opdateret April 2024: Stop med at få fejlmeddelelser, og sænk dit system ned med vores optimeringsværktøj. Hent det nu kl dette link
- Download og installer reparationsværktøjet her.
- Lad det scanne din computer.
- Værktøjet vil derefter reparér din computer.
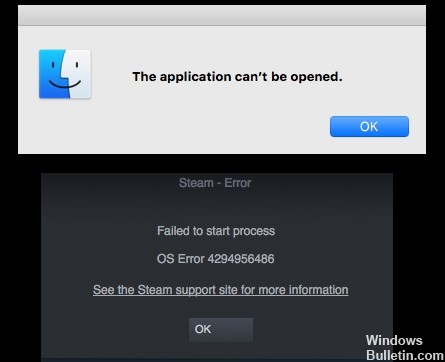
Steam er Valves digitale videospilsdistributionstjeneste. Det blev lanceret i september 2003 som en selvstændig softwareklient, der tillader Valve at levere automatiske opdateringer til sine spil og blev senere udvidet til at omfatte tredjepartsspil. Steam er også blevet en web- og mobilbaseret digital butik.
Steam tilbyder digital rights management (DRM), serverhosting, videostreaming og sociale netværkstjenester. Det tilbyder også brugere automatisk spilinstallation og -opdateringer samt fællesskabsfunktioner såsom vennelister og grupper, cloud-lagring og stemme og chat i spillet.
Nogle Steam-brugere støder på en OS 4294956486-fejl, når de forsøger at starte et spil. Dette problem opstår på både Windows og macOS.
Hvad forårsager OS-fejl 4294956486 i Steam?

- Forældet Steam-klient
- Korrupt spilinstallation
- Beskadiget Steam-installation
- NVRAM eller PRAM uoverensstemmelse
- Tredjeparts antivirus/firewall problem
- En forkert version af Steam til macOS
Sådan løses OS-fejlen 4294956486 på Steam
April 2024 Opdatering:
Du kan nu forhindre pc -problemer ved at bruge dette værktøj, såsom at beskytte dig mod filtab og malware. Derudover er det en fantastisk måde at optimere din computer til maksimal ydelse. Programmet retter let på almindelige fejl, der kan opstå på Windows -systemer - ikke behov for timers fejlfinding, når du har den perfekte løsning lige ved hånden:
- Trin 1: Download PC Reparation & Optimizer Tool (Windows 10, 8, 7, XP, Vista - Microsoft Gold Certified).
- Trin 2: Klik på "Begynd Scan"For at finde Windows-registreringsproblemer, der kan forårsage pc-problemer.
- Trin 3: Klik på "Reparer Alt"For at løse alle problemer.

Tjek integriteten af dine spilfiler
- Åbn dit Steam-bibliotek ved at logge ind på din konto.
- Du kan muligvis finde det specifikke spil, der forårsager fejlen.
- Højreklik på spillet og vælg Egenskaber.
- Vælg fanen Lokale filer -> Klik Tjek spilfilintegritet.
- Hvis du bliver bedt om det, skal du starte processen og vente på, at den er fuldført.
- Genstart derefter din computer og kør SteamOS for at kontrollere problemet.
Afinstaller og geninstaller Steam
- Tryk på Windows + R for at åbne dialogboksen Kør.
- Skriv appwiz.CPL og tryk på enter for at åbne "Programmer og funktioner".
- Højreklik nu på Steam og klik på "Afinstaller".
- Følg instruktionerne på skærmen for at fuldføre afinstallationsprocessen.
- Genstart derefter din computer og download Steam-klienten igen fra den officielle hjemmeside.
- Installer klienten som sædvanlig -> Log ind på din konto og arbejd.
Tvunget opdatering af Steam-klienten
- Start Steam-klienten -> Klik på fanen Steam i øverste venstre hjørne.
- Vælg "Søg efter Steam-klientopdateringer.
Nulstil NVRAM
- Sluk din mac -> Tænd den, og tryk på Option + Kommando + P + R i cirka 20 sekunder.
- Du kan nu se, at macOS er ved at blive klar til at genstarte. Slip ikke tasterne på dette tidspunkt.
- Når du hører to bip eller startbip, skal du slippe alle taster helt.
- Når din Mac er genstartet, skal du starte Steam-klienten og køre det berørte spil for at se, om problemet er løst eller ej.
Ekspert Tip: Dette reparationsværktøj scanner lagrene og erstatter korrupte eller manglende filer, hvis ingen af disse metoder har virket. Det fungerer godt i de fleste tilfælde, hvor problemet skyldes systemkorruption. Dette værktøj vil også optimere dit system for at maksimere ydeevnen. Den kan downloades af Klik her


