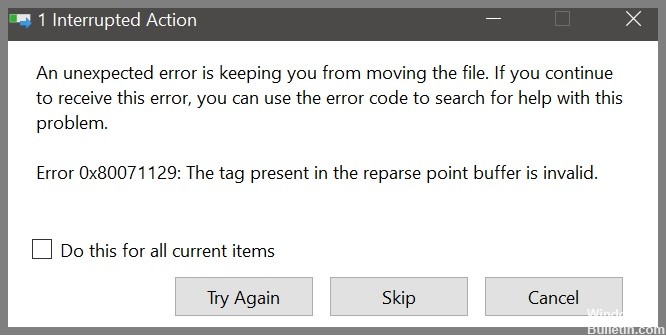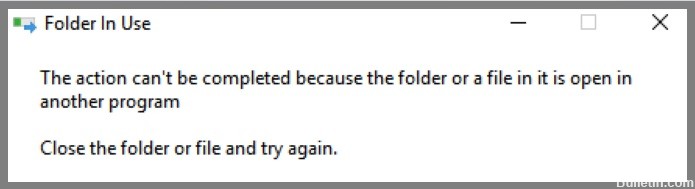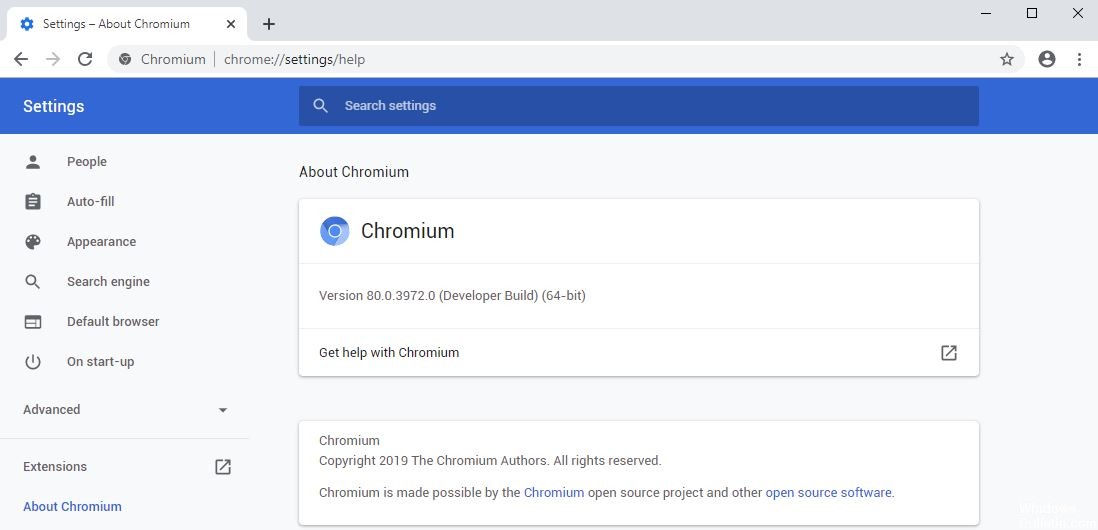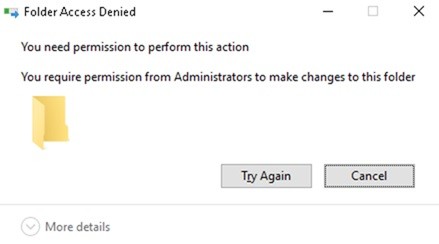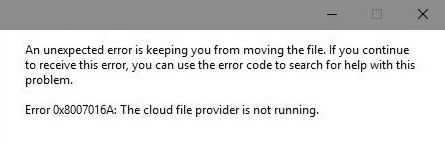Sådan slipper du af med Windows-fejl 0x80071129
Fejl 0x80071129 er forårsaget af korruption af en systemfil. Dette sker, når der er problemer med operativsystemet, såsom en virusinfektion eller malware. Du kan muligvis se denne fejlkode, når du forsøger at åbne en beskadiget fil, eller endda når du forsøger at køre et program, der kræver en bestemt fil. Når denne fejl vises, indikerer det normalt, at der er noget galt med en af dine filer. Hvis du modtager denne fejl, mens du kører Microsoft Office-programmer, mangler du muligvis nogle vigtige oplysninger.