Sådan løses Windows 10 opdateringsfejl 0x800705B3
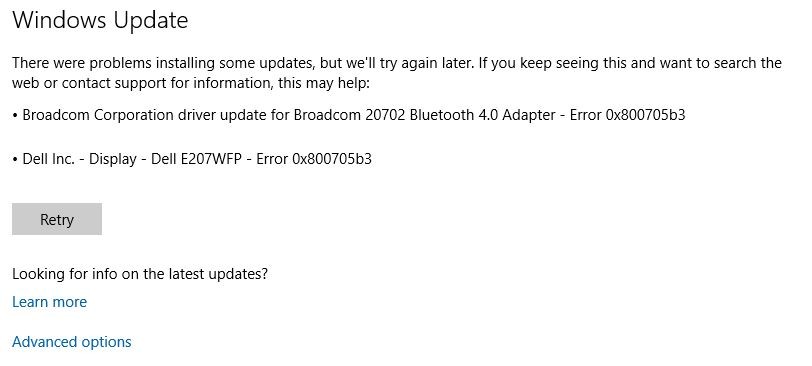
Det er svært at forvente, at dit system fungerer korrekt, hvis dine drivere ikke er på niveau. Du skulle tidligere installere driverne fra hardwareproducenten, men med Windows 10 sørger systemopdateringer for det.
Og alt for ofte er dette grobund for mange problemer. En almindelig fejl som følge af upassende drivere er kendt som 0x800705b3. Denne fejl opstår, når Windows Update ikke installerer den relevante software til hardware -modstykker.
Så hvis du står over for denne fejl, og dine opdateringer sidder fast, skal du tjekke listen herunder, hvor vi har listet de mest egnede løsninger.




