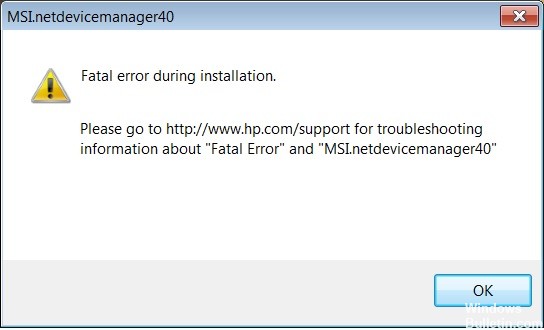Fejlfinding: Kan ikke ændre skærmopløsning på Windows 10 -pc

Generelt kan du nemt ændre skærmopløsningen på din Windows 10 -computer, hvis du vil. Hvis du finder ud af, at du kan ikke ændre opløsningen i Windows 10 kan du tjekke løsningerne herunder for at løse dette problem. Vi tilbyder forskellige computerløsninger og værktøjer til at hjælpe dig med at styre din computer bedre.
Hvad er årsagen til ikke at kunne ændre skærmopløsningen?

Hovedårsagen til dette problem er forkert driverkonfiguration. Nogle gange er drivere inkompatible, og en lavere opløsning er valgt som en sikkerhedsforanstaltning.
Hvordan løses manglende evne til at ændre skærmopløsningen?

Opdater din skærmdriver
- Tryk på Windows + R, skriv “devmgmt.msc” (uden anførselstegn), og tryk på Enter for at åbne Enhedshåndtering.
- Udvid derefter posten Displayadaptere, højreklik på Nvidia-grafikkortet og vælg Aktiver.
- Højreklik derefter på grafikkortet igen og vælg Opdater driversoftware.
- Vælg "Kontroller automatisk for opdaterede drivere", og lad processen fuldføre.
- Hvis ovenstående trin løste dit problem, er det fint, hvis ikke, fortsæt.
- Vælg "Opdater driversoftware" igen, men denne gang skal du vælge "Søg efter driversoftware på computer" på den næste skærm.
- Vælg nu "Vælg fra listen over drivere på min computer".
- Endelig skal du vælge den driver, der er kompatibel med dit Nvidia -grafikkort på listen, og klikke på Næste.
- Lad processen fuldføre, og genstart din computer for at gemme dine ændringer.
Installation af drivere i kompatibilitetstilstand
- Højreklik på grafikkortdriverens konfigurationsfil, og vælg Egenskaber.
- Klik på fanen Kompatibilitet, og kontroller, at "Kør dette program i kompatibilitetstilstand for" er markeret.
- Vælg derefter Windows 7 eller Windows 8 fra rullelisten.
- Klik derefter på Anvend og OK.
- Højreklik på installationsfilen igen, vælg Kør som administrator og fortsæt med installationen.
- Når installationen er færdig, skal du genstarte computeren.
- Tryk nu på tasterne Windows + I for at åbne Indstillinger, og klik på System.
- Klik på Avancerede skærmindstillinger under Skærmindstillinger.
- Vælg den nye værdi under Opløsning.
- Klik derefter på Anvend og luk alt.
- Genstart computeren.
Sørg for, at Windows er blevet opdateret
- Tryk på Windows + I -tasterne, og vælg derefter Opdatering og sikkerhed.
- Klik derefter på Check for updates og sørg for, at alle ventende opdateringer er installeret.
- Efter installation af opdateringerne skal du genstarte computeren for at løse problemet "Kan ikke ændre skærmopløsning".
Installation af Microsoft Basic Display -driveren
- Tryk på Windows + R -tasterne, skriv “devmgmt.msc”, og tryk på Enter for at åbne Enhedshåndtering.
- Udvid skærmadapteren, højreklik på grafikkortdriveren, og vælg "Opdater driversoftware".
- Vælg derefter "Søg automatisk efter opdaterede drivere.
- Hvis der ikke findes en opdatering, skal du højreklikke på grafikkortdriveren igen og vælge "Opdater driversoftware".
- Denne gang skal du dog vælge “Søg efter driversoftware på din computer.
- På den næste skærm skal du vælge "Vælg fra listen over enhedsdrivere på min computer".
- Vælg derefter Microsoft Basic Display Adapter, og klik på Næste.
- Tillad ovenstående proces at fuldføre, og genstart derefter din computer.
= & 0 = &