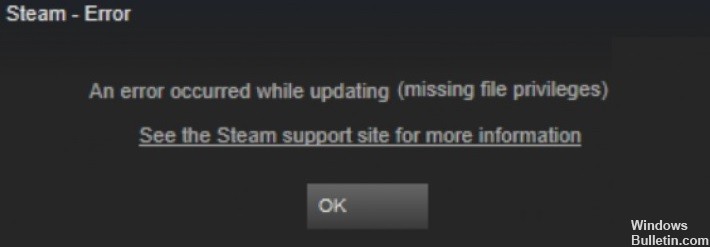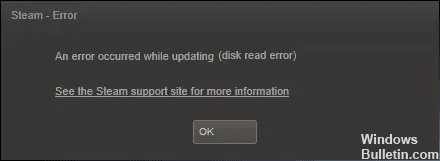Sådan repareres Steam-fejlmeddelelsen "Spillet kører" på Windows 10
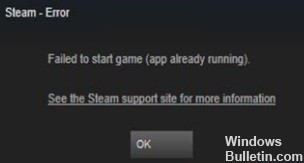
Et af de problemer, du kan støde på, når du prøver at køre et spil via Steam, er "Spillet kunne ikke starte (applikationen kører allerede)" fejl besked. Dette problem opstår, hvis det forrige spil ikke blev stoppet korrekt, eller hvis du simpelthen glemte at stoppe det. Nogle gange kan dette problem dog være sværere at løse, især hvis du lukker spillet permanent ned efter at have afsluttet det.
Hvad forårsager et "ufærdigt spil kører" i Steam?

Dette problem opstår, hvis det forrige spil ikke blev lukket korrekt, eller du glemte at afslutte det. Forældede grafikdrivere, kompatibilitetsproblemer osv. kan også forårsage denne fejl. Det værste er, at du ikke kan spille alle dine yndlingsspil, inklusive kortspillet Spider Solitaire Masters.