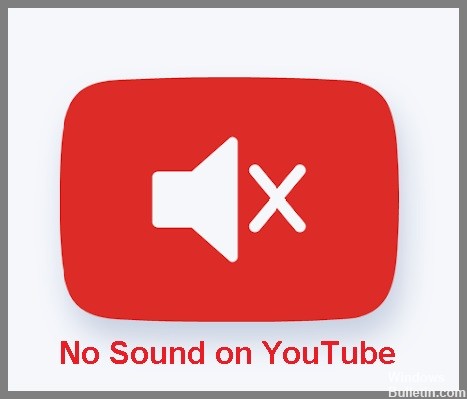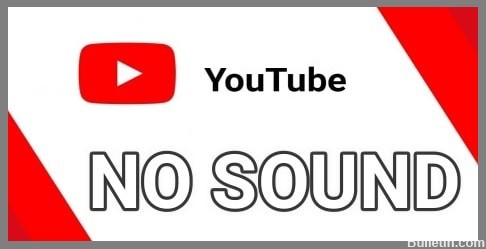Sådan slipper du af Blue Screen of Death forårsaget af Google Chrome
En blue screen of death (BSOD) er en af hovedårsagerne til computernedbrud. Det kaldes også en blue screen of death, hvilket betyder, at computeren er gået ned, og Windows forsøger at lukke programmet, så der ikke sker yderligere skader. Rapporter dukker op om, at Google Chrome forårsager blå skærme på Windows 10, når de ser YouTube-videoer.
Hvis du oplever en fejlmeddelelse, når du bruger din computer, kan du læse vores fejlfindingsvejledning for at få hjælp. Selvom Windows forsøger at genstarte din pc for at løse problemet automatisk, skal du muligvis løse det manuelt. Men hvis den specifikke BSOD-fejl vises på din Chrome-webside, er det dine webbrowserindstillinger eller cachelagrede filer, der forårsager problemerne.











 = & 0 = &
= & 0 = &