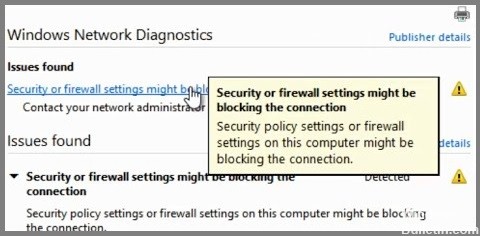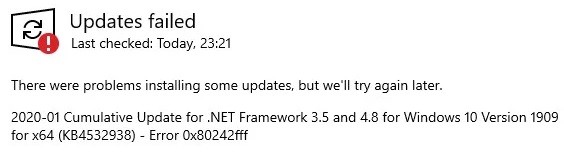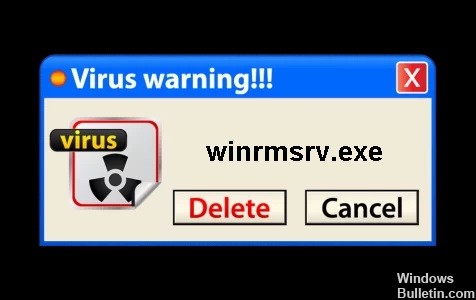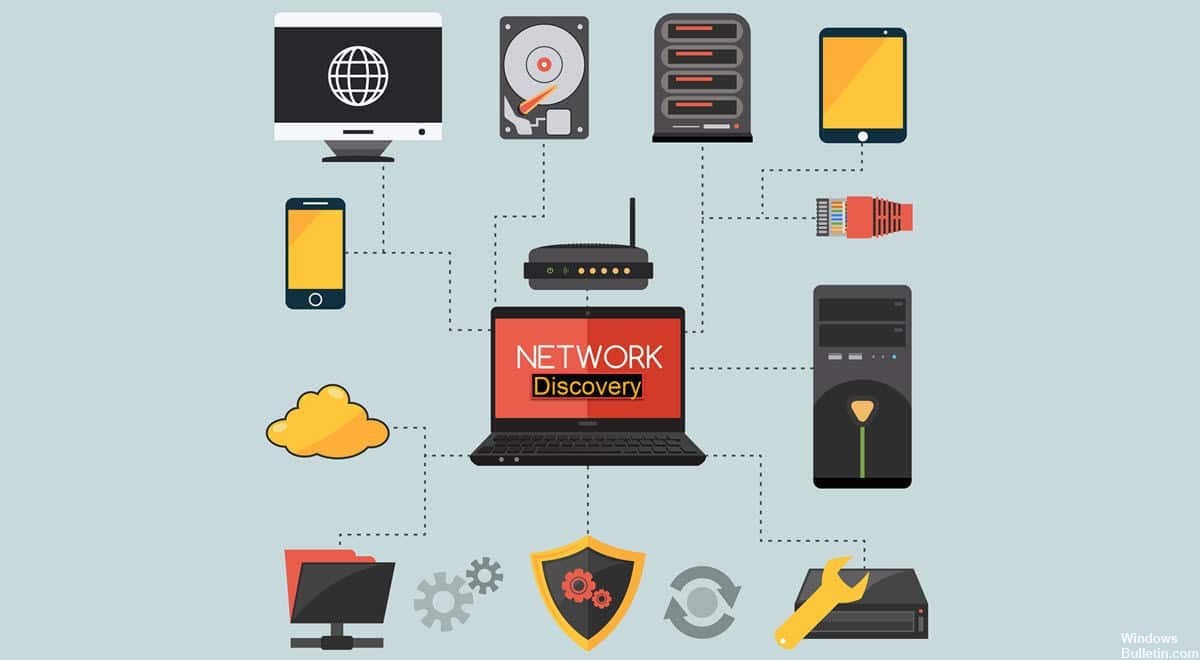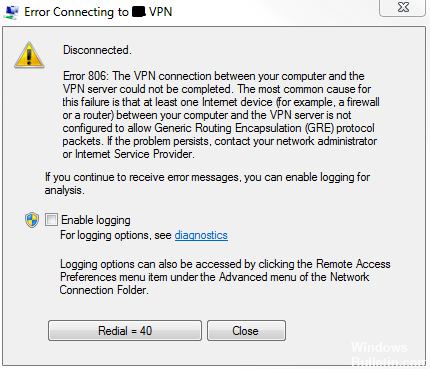Hvis du er stødt på Windows Update -fejl 0x80070437, når du opgraderer til Windows 11/10, kan denne artikel være nyttig for dig at løse denne fejl. Hvis denne fejl opstår på din computer, vil du se følgende meddelelse under opdateringsstatus:
Der opstod et problem med at installere opdateringerne, men vi prøver igen senere. Hvis du bliver ved med at se denne meddelelse og vil se online eller kontakte support, kan det måske hjælpe: (0x80070437)
Hvad forårsager Windows Update -fejlkoden 0x80070437?

- Ikke nok diskplads: Windows -drevet (standard C -drev) har muligvis ikke nok plads til at installere Windows -opdateringer, hvilket i sidste ende kan føre til denne fejl.
- Utilstrækkelig internetforbindelse: Uden en aktiv internetforbindelse (god båndbredde) vil du naturligvis ikke kunne downloade og installere Windows -opdateringer. Begrænset internetadgang, på trods af en eksisterende forbindelse, kan også føre til denne fejl.
- Baggrundsprogrammer: Når du starter din computer, kører forskellige applikationer, f.eks. Antivirussoftware, grundlæggende systemprocesser og anden tidligere installeret software automatisk i baggrunden.
- Utilsigtet nedlukning: Windows -opdateringsfejl kan opstå, hvis du ved et uheld lukker ned eller genstarter din computer.
- Eksterne hardwareenheder: Ubrugte eksterne hardwareenheder såsom hovedtelefoner, printere, scannere, USB -drev, højttalere osv. Kan forårsage fejlen.
Sådan løses Windows Update -fejlkoden 0x80070437?

Start Windows Update-fejlfinding
- Klik på Windows -ikonet, og vælg Indstillinger.
- Vælg kategorien Opdatering og sikkerhed.
- Vælg undermenuen Fejlfinding.
- Klik på linket Avanceret fejlfinding i højre side.
- Udvid Windows Update, og klik på Kør fejlfinding.
- Følg vejledningen på skærmen.
- Hvis der findes en rettelse, skal du klikke på Anvend denne rettelse.
- Genstart din computer efter at have udført disse trin, og kontroller derefter, om du kunne opdatere Windows.
Windows 10 har en indbygget applikation kaldet Windows Update Fejlfinding, der hjælper dig med at opdage og rette opdateringsrelaterede problemer. Hvis du oplever et sådant problem med din enhed, skal du bruge dette værktøj. Læs mere