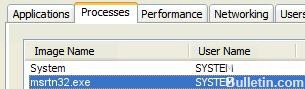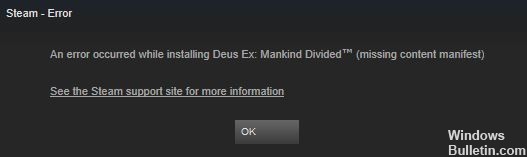Comment réparer l'erreur Windows Defender "Cette application est désactivée par la stratégie de groupe" sur Windows 10

Si votre ordinateur est infecté par un logiciel malveillant ou un virus, cela peut entraîner la désactivation de Windows Defender. Il est également possible que Windows Defender soit automatiquement désactivé après l'installation d'un logiciel antivirus. Dans ce cas, vous obtiendrez le message d'erreur suivant lorsque vous ouvrirez Windows Defender :
"Cette application est désactivée par la stratégie de groupe. Pour que cette application fonctionne, contactez votre administrateur de sécurité pour activer le programme via la stratégie de groupe.
Qu'est-ce qui cause le message d'erreur Windows Defender "Cette application est désactivée par la stratégie de groupe" ?

- Un virus s'est infiltré dans votre ordinateur.
- Vous l'avez accidentellement désactivé.
- Si un contrôleur de domaine l'a désactivé.
- Vous avez installé un logiciel antivirus incompatible.
Comment corriger la notification d'erreur Windows Defender "Cette application est désactivée par la stratégie de groupe" ?

Activer Windows Defender dans les paramètres
- Ouvrez les paramètres et sélectionnez Mise à jour et sécurité pour continuer.
- Sélectionnez Sécurité Windows, puis cliquez sur Protection contre les virus et les menaces sous l'option Zones de protection pour continuer.
- Dans la fenêtre qui s'ouvre, cliquez sur Paramètres de protection contre les virus et les menaces pour continuer.
- Recherchez la section Protection en temps réel, activez-la et cliquez sur Oui.
Modifier les paramètres de stratégie de groupe
- Appuyez simultanément sur les touches Win et R pour ouvrir la boîte de dialogue Exécuter et continuer.
- Tapez gpedit.MSC dans la case et cliquez sur OK pour continuer.
- Dans l'éditeur de stratégie de groupe local, accédez à Stratégie de l'ordinateur local -> Modèles d'administration -> Windows
- Composants -> Windows Defender Antivirus pour continuer.
- Dans le volet de droite, double-cliquez sur Désactiver l'antivirus Windows Defender pour ouvrir une nouvelle fenêtre.
- Sélectionnez Désactivé et cliquez sur Appliquer et OK pour enregistrer vos modifications.
Activer le service Windows Defender
- Appuyez simultanément sur les touches Win et R pour ouvrir la boîte Exécuter et continuer.
- Tapez services.MSC et cliquez sur OK pour continuer.
- Dans la fenêtre qui s'ouvre, recherchez le service Windows Defender Antivirus et double-cliquez dessus pour sélectionner les propriétés, puis continuez.
- Dans la nouvelle fenêtre, sélectionnez l'onglet Général, définissez le type de démarrage sur Automatique, puis cliquez sur Démarrage sous État du service.
- Cliquez ensuite sur Appliquer et OK pour enregistrer vos paramètres.
Utilisation de l'éditeur de registre
- Appuyez simultanément sur les touches Win et R pour ouvrir le champ Exécuter et continuer.
- Tapez Regedit dans la zone, puis cliquez sur OK et Oui pour continuer.
- Dans la fenêtre qui apparaît, localisez le dossier Windows Defender sur Computer\HKEY_LOCAL_MACHINE\SOFTWARE\Policies\Microsoft\Windows Defender pour continuer.
- Cliquez avec le bouton droit sur DisableAntiSpy (le type pointe vers REG_DWORD) et sélectionnez Supprimer.
= & 0 = &


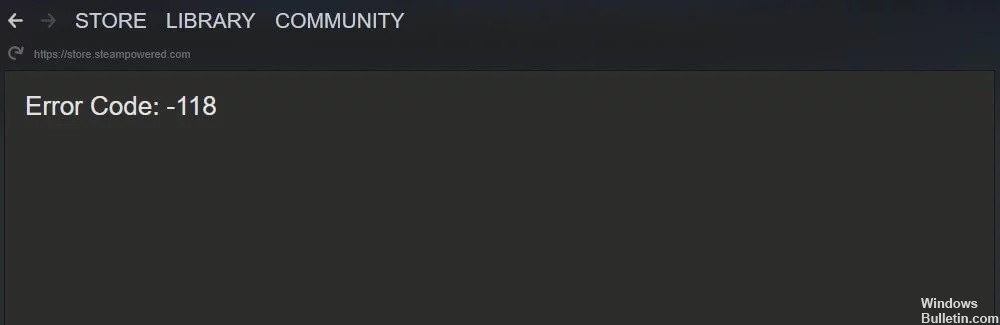


 = & 0 = &
= & 0 = &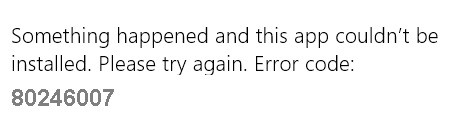
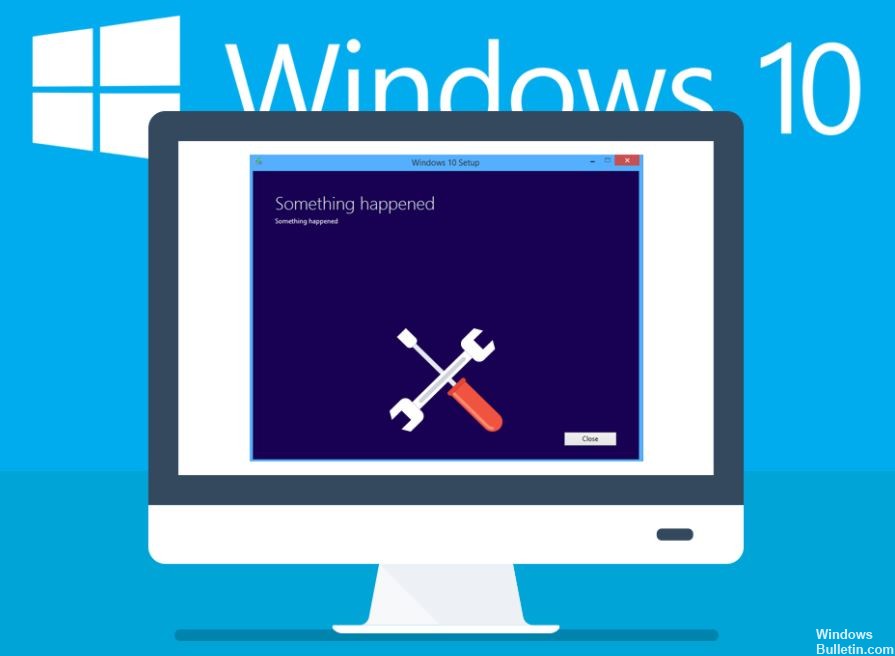
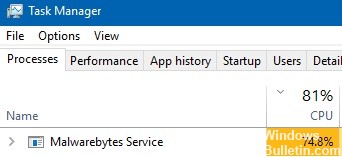

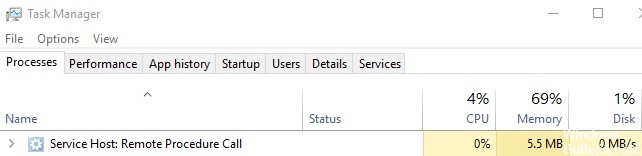

 = & 0 = &
= & 0 = &