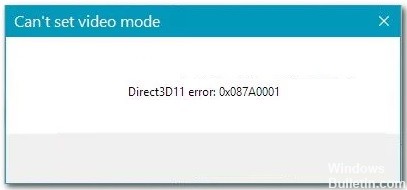Comment réparer les interruptions système problème d'utilisation élevée du processeur sous Windows 10
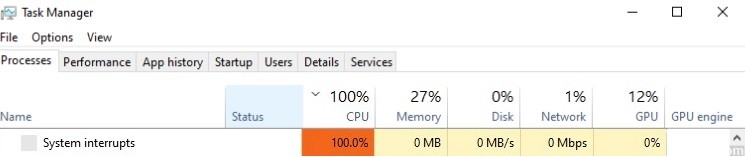
Quelle que soit la puissance de vos processeurs, il y a toujours quelque chose qui consomme toutes vos ressources. Le problème le plus désagréable à résoudre est peut-être l'utilisation élevée du processeur en raison des interruptions du système. Remarque : cela est presque toujours causé par le matériel ou les pilotes de périphérique.
Les étapes que vous pouvez suivre pour résoudre ce problème sont décrites ci-dessous. Nous aborderons cela plus en détail plus tard.
Quelles sont les causes des interruptions du système Utilisation élevée du processeur ?

Les interruptions système sont une partie officielle du système d'exploitation Windows qui contrôle l'interaction entre le matériel et les systèmes de votre ordinateur. Il apparaît comme un processus dans le Gestionnaire des tâches et affiche l'utilisation du processeur pour toutes les interruptions matérielles.