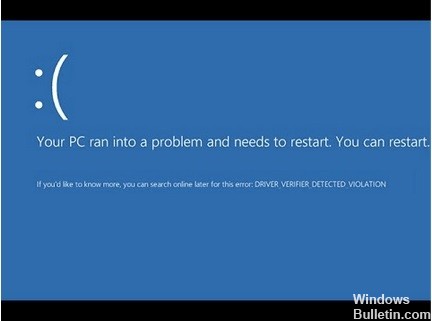Comment résoudre l'échec de Dxgkrnl.Sys sur un PC Windows
Cet article explique comment corriger l'erreur BSOD Dxgkrnl.sys dans Windows 10. Si vous rencontrez ce problème, cela peut signifier un problème avec le lecteur de disque de votre ordinateur. Dans la plupart des cas, cette erreur se produit car le fichier système Dxgkrnls.sys est corrompu ou endommagé. Vous pouvez utiliser un outil de nettoyage de disque tiers pour analyser et réparer les fichiers corrompus.
Vous pouvez recevoir le pilote du noyau dxgkrn.sys BSOD (Blue Screen Of Death) lorsque vous jouez ou regardez des fichiers vidéo. Quelle est la cause du BSOD du pilote du noyau Windows 10 dxgkrnl.sys ? Comment resoudre le probleme? Si vous rencontrez des problèmes avec le pilote du noyau dxgkrn.sys BSOD (Blue Screen Of Death), vous pouvez en savoir plus sur sa cause première et les solutions possibles dans cet article.