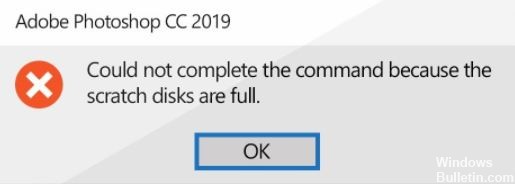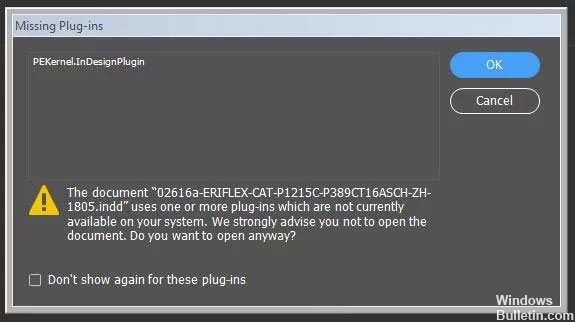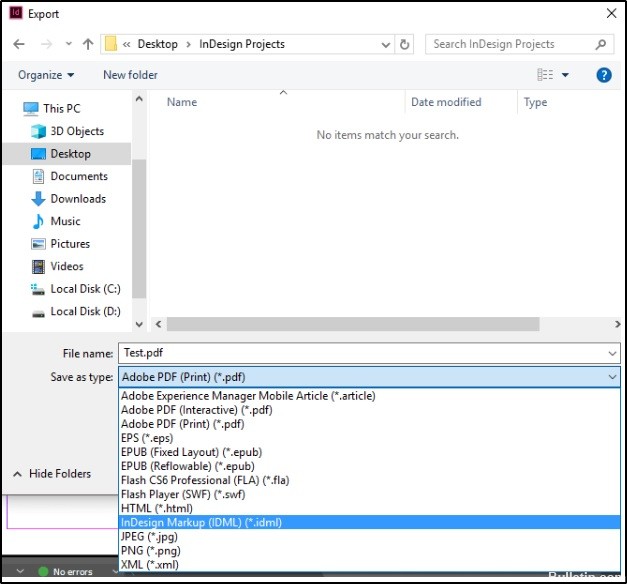Comment résoudre le problème "Microsoft Store ne fonctionne pas" dans le système d'exploitation Windows 11

L'application Microsoft Store dans Windows 11 fournit un environnement pratique et sécurisé pour télécharger et installer des applications, des jeux et des films. Même si l'application est mise à jour fréquemment pour améliorer la convivialité, vous pouvez toujours rencontrer des problèmes d'ouverture de l'application, de blocage, d'installation de mises à jour ou de téléchargement d'applications, de messages d'erreur, etc.
Dans ce guide, vous apprendrez à résoudre le plantage du Microsoft Store dans Windows 11.
Quelle est la cause du non-fonctionnement de Microsoft Store dans Windows 11 ?

- La nouvelle version du Store n'est pas installée : N'oubliez pas que Microsoft a choisi de repenser le Store dans Windows 11. Vous ne pourrez peut-être pas ouvrir l'interface du Microsoft Store car la nouvelle version n'est pas incluse dans votre installation de Windows 11.
- Erreur de mise à jour du Microsoft Store : Il s'avère qu'il y a un problème étrange lorsque vous effectuez une mise à niveau vers Windows 11 à partir d'une version antérieure de Windows et que vous cliquez sur l'icône Store, mais rien ne se passe.
- Dommages au fichier système sous-jacent: Dans des circonstances plus graves, ce problème peut être dû à un fichier système corrompu.
Comment corriger le fait que Microsoft Store ne fonctionne pas sur Windows 11 ?
 = & 0 = &
= & 0 = &