Mise à jour avril 2024: Arrêtez de recevoir des messages d'erreur et ralentissez votre système avec notre outil d'optimisation. Obtenez-le maintenant à ce lien
- Téléchargez et installez l'outil de réparation ici.
- Laissez-le analyser votre ordinateur.
- L'outil va alors répare ton ordinateur.

Tout au long de son existence, le Steam Store a subi de nombreux changements. Aujourd'hui, c'est l'un des magasins numériques les plus stables que vous puissiez trouver sur Internet. Cela ne veut pas dire qu'il est dépourvu de défauts. Vous pouvez rencontrer un écran noir dans le Steam Store. Tout d'abord, cela signifie que vous ne pourrez pas jouer à vos jeux tant que vous n'aurez pas résolu le problème. Vous ne pourrez pas non plus effectuer d'achats ou utiliser le site dans son ensemble.
La bonne nouvelle est qu'il n'y a pas de risque réel de perdre votre bibliothèque de jeux. Le problème vient principalement de l'interface elle-même. Cette page montre comment résoudre l'erreur « Steam Store ne se charge pas » avec des solutions efficaces.
Qu'est-ce qui fait que le Steam Store ne se charge pas ?

- Cache pour HTML
- Cache du navigateur Steam
- Connexion Internet lente
- Fichier de configuration incorrect
- Problèmes de mise à niveau et de compatibilité
- Fichiers d'application endommagés ou manquants et plus encore.
Comment restaurer le magasin Steam qui ne se charge pas ?
Mise à jour d'avril 2024:
Vous pouvez désormais éviter les problèmes de PC en utilisant cet outil, comme vous protéger contre la perte de fichiers et les logiciels malveillants. De plus, c'est un excellent moyen d'optimiser votre ordinateur pour des performances maximales. Le programme corrige facilement les erreurs courantes qui peuvent survenir sur les systèmes Windows - pas besoin d'heures de dépannage lorsque vous avez la solution parfaite à portée de main :
- Étape 1: Télécharger PC Repair & Optimizer Tool (Windows 10, 8, 7, XP, Vista - Certifié Microsoft Gold).
- Étape 2: Cliquez sur “Start scan”Pour rechercher les problèmes de registre Windows pouvant être à l'origine de problèmes avec l'ordinateur.
- Étape 3: Cliquez sur “Tout réparer”Pour résoudre tous les problèmes.
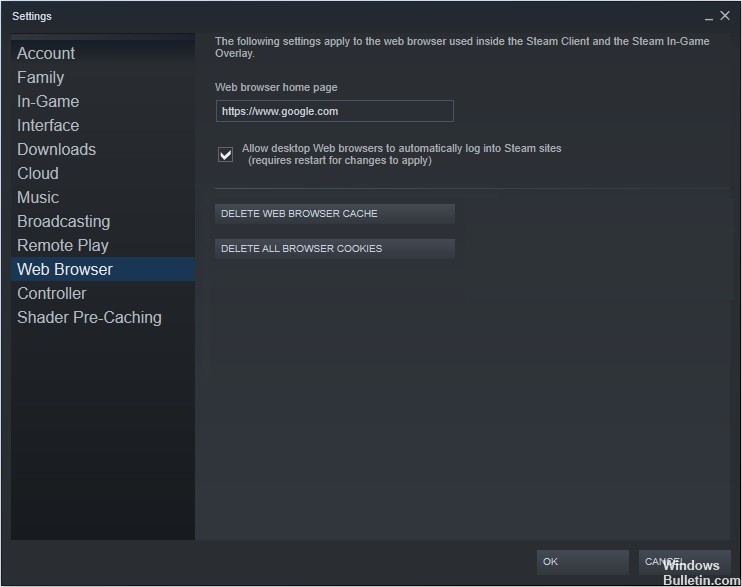
Supprimer le cache du navigateur Web Steam
- Lancez le client Steam. Cliquez sur l'onglet Steam dans le coin supérieur gauche.
- Sélectionnez Paramètres dans le menu déroulant.
- Sélectionnez Navigateur Web dans le volet de gauche.
- Cliquez ensuite sur Effacer Cache du navigateur Web et effacement des cookies du navigateur Web.
- Cliquez sur OK lorsqu'une fenêtre apparaît pour confirmer vos actions.
Mettre à jour Steam
- Cliquez avec le bouton droit sur la barre des tâches Windows et sélectionnez Gestionnaire des tâches dans le menu.
- Vous pouvez également utiliser le raccourci clavier Ctrl+Maj+Esc pour ouvrir le Gestionnaire des tâches.
- Cliquez sur Steam Client BootStrapper (32 bits), puis sur Terminer la tâche.
- Cliquez avec le bouton droit dans le menu Démarrer de Windows et sélectionnez Exécuter pour ouvrir la boîte de dialogue Exécuter.
- Vous pouvez également appuyer sur Windows + R sur votre clavier pour ouvrir le champ « Exécuter ».
- Copiez C:\NPrograms (x86)\Steam et collez-le dans le champ Exécuter, puis appuyez sur Entrée.
- Supprimez tout sauf le dossier steamapps, le dossier de données utilisateur, le dossier Skins, le fichier Steam.exe et les fichiers Ssfn (il peut y en avoir plusieurs).
- Cliquez ensuite sur le raccourci du bureau Steam pour le lancer. Il se mettra à jour automatiquement.
Nettoyer le cache HTML
- Entrez les options de l'explorateur de fichiers ou du dossier dans la zone de recherche Windows 10 Cortana et cliquez sur la meilleure correspondance pour l'ouvrir.
- Cliquez sur l'onglet Affichage et sélectionnez Afficher les fichiers, dossiers et lecteurs cachés.
- Cliquez ensuite sur Appliquer et sur OK pour autoriser les modifications.
- Appuyez sur Windows + R sur votre clavier pour ouvrir la boîte de dialogue Exécuter.
- Entrez C:Utilisateur AppDataLocalSteamhtmlcache dans le champ Exécuter.
- Vous devez remplacer avec le nom d'utilisateur de votre compte Windows.
- Sélectionnez tous les éléments de ce dossier et sélectionnez Supprimer pour tout effacer.
- Appuyez ensuite sur Windows + R sur votre clavier pour afficher la boîte de dialogue Exécuter.
- Tapez steam://flushconfig dans la case et appuyez sur Entrée.
- Une nouvelle fenêtre apparaîtra pour vous rappeler que cette action effacera le cache de téléchargement local et que vous devrez vous reconnecter à Steam.
- Cliquez sur OK si vous vous souvenez de votre nom d'utilisateur et de votre mot de passe Steam.
Conseil d'expert Cet outil de réparation analyse les référentiels et remplace les fichiers corrompus ou manquants si aucune de ces méthodes n'a fonctionné. Cela fonctionne bien dans la plupart des cas où le problème est dû à la corruption du système. Cet outil optimisera également votre système pour maximiser les performances. Il peut être téléchargé par En cliquant ici
Foire aux Questions
Pourquoi mon Steam prend-il autant de temps à charger ?
Votre navigateur Steam peut accumuler tellement de données dans son cache et ses cookies qu'il manque d'espace. Cela peut provoquer un comportement inattendu, tel qu'un chargement lent. Démarrez le client Steam en cliquant dessus avec le bouton droit et en sélectionnant "Exécuter en tant qu'administrateur".
Comment restaurer Steam ?
- Dans le menu Démarrer, tapez cmd et sélectionnez Exécuter en tant qu'administrateur.
- Saisissez la commande suivante : "C:\Programs (x86)\Steambin\SteamService.exe"/repair" puis appuyez sur Entrée.
- Si votre dossier Steam se trouve à un emplacement différent, vous devez modifier le chemin entre les guillemets.
Comment mettre à jour ma page Steam ?
- Appuyez sur Windows + R en même temps. Cela ouvrira la boîte de dialogue Exécuter.
- Entrez la commande suivante dans la boîte de dialogue Exécuter et appuyez sur Entrée : steam://flushconfig. Cette commande mettra à jour vos fichiers Steam.


