Mise à jour avril 2024: Arrêtez de recevoir des messages d'erreur et ralentissez votre système avec notre outil d'optimisation. Obtenez-le maintenant à ce lien
- Téléchargez et installez l'outil de réparation ici.
- Laissez-le analyser votre ordinateur.
- L'outil va alors répare ton ordinateur.
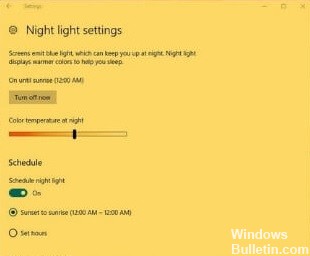
L'écran de votre ordinateur devient soudainement jaunâtre ? Si tel est le cas, le problème peut provenir du profil de gestion des couleurs utilisé par votre moniteur. L'installation du bon profil de gestion des couleurs peut résoudre le problème. Dans cet article, nous allons vous donner quelques solutions qui peuvent vous aider si votre moniteur a une teinte d'écran jaunâtre.
Qu'est-ce qui cause une teinte jaune sur votre écran Windows ?
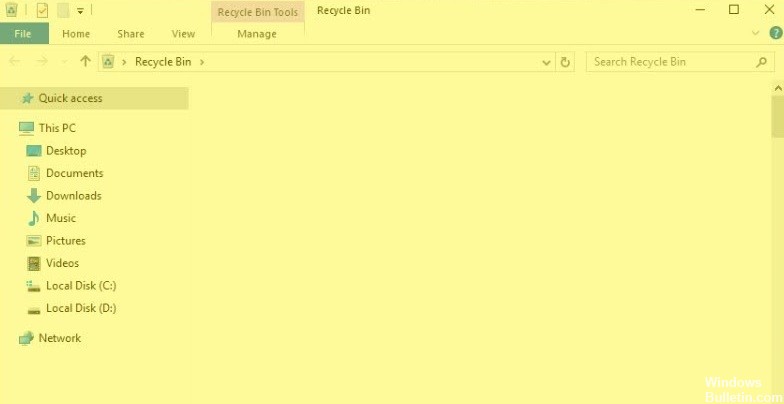
Si l'écran de votre moniteur ou de votre ordinateur portable prend soudainement une teinte jaunâtre ou n'a plus sa couleur normale, cela peut être dû à plusieurs raisons. Cela peut être dû à un profil de couleur mal configuré ou à une application tierce qui a peut-être changé la couleur.
De nombreux utilisateurs signalent l'apparition d'une teinte jaune sur l'écran après une mise à jour de Windows 10. Pourquoi mon écran est jaune ? De nombreux facteurs sont responsables de la teinte jaune, tels que les problèmes matériels, les pilotes de carte vidéo obsolètes et les paramètres d'affichage.
Comment résoudre la teinte jaune sur votre écran Windows ?
Mise à jour d'avril 2024:
Vous pouvez désormais éviter les problèmes de PC en utilisant cet outil, comme vous protéger contre la perte de fichiers et les logiciels malveillants. De plus, c'est un excellent moyen d'optimiser votre ordinateur pour des performances maximales. Le programme corrige facilement les erreurs courantes qui peuvent survenir sur les systèmes Windows - pas besoin d'heures de dépannage lorsque vous avez la solution parfaite à portée de main :
- Étape 1: Télécharger PC Repair & Optimizer Tool (Windows 10, 8, 7, XP, Vista - Certifié Microsoft Gold).
- Étape 2: Cliquez sur “Start scan”Pour rechercher les problèmes de registre Windows pouvant être à l'origine de problèmes avec l'ordinateur.
- Étape 3: Cliquez sur “Tout réparer”Pour résoudre tous les problèmes.

Désactiver le réglage de la veilleuse
- Dans la barre des tâches de Windows 10, cliquez sur Entrer ici pour lancer la recherche.
- Saisissez le mot-clé d'affichage dans le champ de recherche Cortana.
- Sélectionnez Modifier les paramètres d'affichage pour ouvrir la fenêtre Paramètres.
- Désactivez l'option Veilleuse si elle est activée.
Ajuster les paramètres d'amélioration des couleurs
Les paramètres de couleur de votre carte vidéo peuvent ne pas être définis par défaut. Dans ce cas, la réinitialisation des paramètres de couleur par défaut peut corriger la prédominance du jaune. Généralement, vous pouvez ajuster les paramètres de couleur via le programme de configuration de votre carte graphique.
Par exemple, pour ajuster les paramètres de couleur Intel, cliquez avec le bouton droit sur le bureau et sélectionnez Propriétés graphiques - Affichage et amélioration des couleurs pour ouvrir les options. Recherchez des options similaires dans les panneaux de configuration NVIDIA et AMD et réinitialisez les paramètres de couleur par défaut.
Ajouter un nouveau profil de couleur par défaut
- Saisissez le mot-clé gestion des couleurs dans le champ de recherche Cortana.
- Sélectionnez Gestion des couleurs pour ouvrir la fenêtre.
- Sélectionnez le périphérique d'écran dans le menu déroulant Périphérique.
- Sélectionnez l'option Utiliser mes paramètres pour cet appareil.
- Cliquez sur Ajouter pour ouvrir la fenêtre.
- Dans le Profil de couleur fenêtre, sélectionnez le profil de modèle pour le périphérique virtuel sRGB et cliquez sur OK.
- Ensuite, dans la fenêtre Gestion des couleurs, sélectionnez le profil du périphérique virtuel sRGB et cliquez sur Définir par défaut.
Mettez à jour le pilote de votre carte vidéo
De nombreux problèmes d'affichage peuvent être résolus en mettant à jour le pilote de la carte vidéo. Par conséquent, il vaut la peine de rechercher un pilote de carte vidéo plus récent. Le moyen le plus rapide de le faire est d'utiliser le programme de mise à jour des pilotes Windows ou un programme de mise à jour des pilotes tiers spécial.
Un programme de mise à jour des pilotes tiers vous aidera à mettre à jour vos pilotes automatiquement et à éviter d'endommager votre ordinateur en installant les mauvaises versions de pilotes. Tous les pilotes installés sur votre ordinateur sont vérifiés pour la sécurité et la fiabilité.
Conseil d'expert Cet outil de réparation analyse les référentiels et remplace les fichiers corrompus ou manquants si aucune de ces méthodes n'a fonctionné. Cela fonctionne bien dans la plupart des cas où le problème est dû à la corruption du système. Cet outil optimisera également votre système pour maximiser les performances. Il peut être téléchargé par En cliquant ici
Foire aux Questions
Comment corriger la teinte jaune sur mon écran Windows ?
- Ouvrez le panneau de configuration.
- Dans le coin supérieur gauche du Panneau de configuration, saisissez Gestion des couleurs.
- Dans le menu déroulant Périphérique, sélectionnez le moniteur avec la teinte jaune.
- Cochez la case Utiliser mes paramètres pour cet appareil.
- Sélectionnez le profil de modèle de périphérique virtuel sRGB et cliquez sur OK.
Pourquoi l'écran de mon moniteur est-il devenu jaune ?
La veilleuse est une autre cause fréquente d'une teinte jaune sur votre écran. Lorsque vous activez ce mode, la lumière bleue brillante de l'écran s'éteint et seules les couleurs chaudes s'affichent pour protéger vos yeux.
Pourquoi mon écran d'ordinateur a-t-il une teinte jaune ?
Windows 10 offre une fonctionnalité « Night Light » qui réduit la fatigue oculaire lors d'une utilisation prolongée. La fonction Night Light change la couleur de l'écran, et cela se produit lorsqu'il est réglé sur jaune. La meilleure chose à faire est d'éteindre la veilleuse.
Comment corriger la teinte jaune sur l'écran Windows ?
- Désactivez le réglage de la veilleuse.
- Mettez à jour le pilote de la carte vidéo.
- Ajoutez un nouveau profil de couleur par défaut.
- Ajustez les paramètres d'amélioration des couleurs.
- Vérifiez les paramètres de couleur du menu OSD de votre périphérique d'affichage.


