Mise à jour avril 2024: Arrêtez de recevoir des messages d'erreur et ralentissez votre système avec notre outil d'optimisation. Obtenez-le maintenant à ce lien
- Téléchargez et installez l'outil de réparation ici.
- Laissez-le analyser votre ordinateur.
- L'outil va alors répare ton ordinateur.
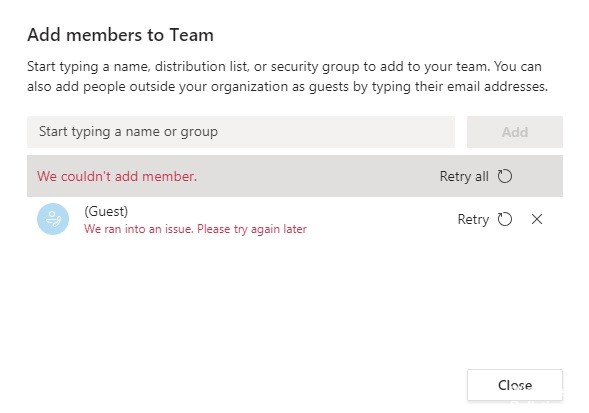
Microsoft Teams est un outil qui permet aux utilisateurs de collaborer via le chat de l'espace de travail et la vidéoconférence. La possibilité d'ajouter des invités est une fonctionnalité qui permet aux utilisateurs d'inviter des personnes extérieures à l'organisation à participer à une visioconférence. Plusieurs utilisateurs ont signalé un problème avec l'impossibilité d'ajouter des invités aux réunions Microsoft Teams.
Pourquoi Microsoft Teams ne peut-il pas ajouter d'invités ?

Dans la plupart des cas, les utilisateurs ne peuvent pas ajouter d'invités car ils n'ont pas activé cette option ou ne l'ont pas configurée correctement. Si vous utilisez Microsoft Teams avec un compte personnel, vous pouvez inviter n'importe qui. Cependant, si vous utilisez un compte professionnel associé à une licence professionnelle, l'invitation d'utilisateurs externes est généralement restreinte. L'invitation d'utilisateurs externes aux équipes professionnelles est généralement limitée pour protéger la confidentialité du réseau, mais cette fonctionnalité est disponible. Vous devrez peut-être l'activer.
Comment résoudre le problème « Impossible d'ajouter des invités » dans Microsoft Teams ?
Mise à jour d'avril 2024:
Vous pouvez désormais éviter les problèmes de PC en utilisant cet outil, comme vous protéger contre la perte de fichiers et les logiciels malveillants. De plus, c'est un excellent moyen d'optimiser votre ordinateur pour des performances maximales. Le programme corrige facilement les erreurs courantes qui peuvent survenir sur les systèmes Windows - pas besoin d'heures de dépannage lorsque vous avez la solution parfaite à portée de main :
- Étape 1: Télécharger PC Repair & Optimizer Tool (Windows 10, 8, 7, XP, Vista - Certifié Microsoft Gold).
- Étape 2: Cliquez sur “Start scan”Pour rechercher les problèmes de registre Windows pouvant être à l'origine de problèmes avec l'ordinateur.
- Étape 3: Cliquez sur “Tout réparer”Pour résoudre tous les problèmes.

Mettre à jour les équipes Microsoft
- Si le problème persiste, essayez de mettre à jour le client Microsoft Teams.
- Lancez l'application Microsoft Teams et cliquez sur l'image du profil.
- Cliquez sur Rechercher les mises à jour.
Microsoft Teams téléchargera et installera toutes les mises à jour en attente. Le client de bureau recherche automatiquement les mises à jour chaque fois que vous vous connectez. Cependant, vous pouvez également rechercher manuellement les mises à jour en attente.
Liste de contrôle pour ajouter un invité à Microsoft Teams
- Assurez-vous que l'option d'accès invité est activée au niveau de l'organisation de l'équipe.
- Assurez-vous que vous avez configuré les paramètres interentreprises Azure AD. Accédez ensuite aux équipes Office 365 et configurez-les pour l'accès invité.
- Configurez également le partage Office 365.
- Assurez-vous d'avoir vérifié les paramètres de partage dans SharePoint.
- Lorsque vous accordez l'accès, veillez à saisir l'adresse e-mail complète de l'utilisateur invité.
Accorder l'accès à l'aide d'une commande PowerShell
Vous pouvez ajouter des utilisateurs invités à Microsoft Teams à l'aide de la commande PowerShell.
- Ouvrez PowerShell en tant qu'administrateur.
- Connectez-vous à Office 365 à l'aide de PowerShell.
- Une fois connecté en tant qu'administrateur Office 365, saisissez la commande suivante :
Set-MsolCompanySettings -UsersPermissionToReadOtherUsersEnabled $True. - Essayez maintenant d'ajouter un utilisateur invité et voyez si le problème est résolu.
Conseil d'expert Cet outil de réparation analyse les référentiels et remplace les fichiers corrompus ou manquants si aucune de ces méthodes n'a fonctionné. Cela fonctionne bien dans la plupart des cas où le problème est dû à la corruption du système. Cet outil optimisera également votre système pour maximiser les performances. Il peut être téléchargé par En cliquant ici
Foire aux Questions
Comment activer les invités dans Microsoft Teams ?
Connectez-vous au Centre d'administration Microsoft Teams. Sélectionnez Paramètres de l'organisation -> Accès invité. Définissez l'option Autoriser l'accès invité dans Microsoft Teams sur Activé. Sous Appels, réunions et messages, sélectionnez Activé ou Désactivé pour chaque fonctionnalité, selon ce que vous souhaitez autoriser pour les utilisateurs invités.
Pouvez-vous ajouter une personne extérieure à votre organisation à Microsoft Teams ?
Si vous souhaitez communiquer et collaborer avec des personnes extérieures à votre organisation, Microsoft Teams vous propose deux options : Accès invité - Avec l'accès invité, vous pouvez inviter des personnes extérieures à votre organisation à rejoindre l'équipe. Les invités reçoivent un compte invité dans Azure Active Directory.
Pourquoi ne puis-je pas ajouter quelqu'un au canal Teams ?
Si vous ne pouvez pas ajouter quelqu'un à votre canal personnel dans Microsoft Teams, c'est parce qu'il ne fait pas partie de votre équipe principale. Cela peut sembler étrange, mais malheureusement, il n'est pas possible d'ajouter des personnes directement à une chaîne privée. Scénario : Vous travaillez peut-être avec des utilisateurs externes. Ajoutez tout le monde à la même équipe.
Comment ajouter quelqu'un à mon équipe?
- Si vous possédez une équipe, accédez au nom de l'équipe dans la liste des équipes et cliquez sur Options avancées. -> Ajouter un membre.
- Commencez à saisir un nom, une liste de diffusion, un groupe de sécurité ou un groupe Microsoft 365 à ajouter à l'équipe.
- Lorsque vous avez ajouté tous les participants, sélectionnez Ajouter.
- Sélectionnez Fermer.


