Mise à jour avril 2024: Arrêtez de recevoir des messages d'erreur et ralentissez votre système avec notre outil d'optimisation. Obtenez-le maintenant à ce lien
- Téléchargez et installez l'outil de réparation ici.
- Laissez-le analyser votre ordinateur.
- L'outil va alors répare ton ordinateur.
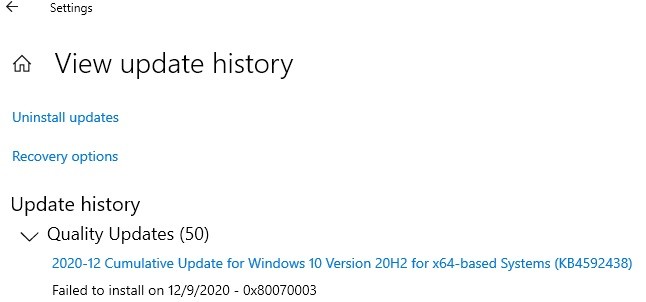
L'installation de la mise à jour de Windows 10 (c'est-à-dire KB4592438) peut échouer si les services requis pour l'exécuter sont dans un état d'erreur. En outre, des fichiers temporaires corrompus ou un manque d'espace pour la mise à jour peuvent également provoquer l'erreur mentionnée.
Les utilisateurs rencontrent le problème lorsqu'ils essaient de mettre à jour leur système avec la mise à jour KB4592438, mais l'installation de la mise à jour échoue (certains utilisateurs ont rencontré l'erreur lorsque l'installation de la mise à jour était à 100%).
Assurez-vous que toutes les mises à jour en attente (y compris les mises à jour facultatives) sont installées, puis essayez à nouveau de mettre à jour le système avant de poursuivre les solutions pour corriger l'échec de la mise à jour de Windows.
Qu'est-ce qui empêche l'installation de la mise à jour cumulative de décembre 2020 - KB4592438?

Windows Update ne recherche ni n'installe toujours les mises à jour. Ce problème peut être causé par un certain nombre de raisons, telles que
- Registre Windows
- Système de fichiers Windows
- Accès Internet
- service Windows Update
- Les fichiers corrompus
- Mauvaise configuration
- Adware
- Virus et malware
Comment réparer la mise à jour cumulative à partir de décembre 2020 - échec de l'installation KB4592438
Mise à jour d'avril 2024:
Vous pouvez désormais éviter les problèmes de PC en utilisant cet outil, comme vous protéger contre la perte de fichiers et les logiciels malveillants. De plus, c'est un excellent moyen d'optimiser votre ordinateur pour des performances maximales. Le programme corrige facilement les erreurs courantes qui peuvent survenir sur les systèmes Windows - pas besoin d'heures de dépannage lorsque vous avez la solution parfaite à portée de main :
- Étape 1: Télécharger PC Repair & Optimizer Tool (Windows 10, 8, 7, XP, Vista - Certifié Microsoft Gold).
- Étape 2: Cliquez sur “Start scan”Pour rechercher les problèmes de registre Windows pouvant être à l'origine de problèmes avec l'ordinateur.
- Étape 3: Cliquez sur “Tout réparer”Pour résoudre tous les problèmes.

Exécutez l'utilitaire de résolution des problèmes de Windows Update
Le moyen le plus efficace de corriger les bogues et de mettre à jour les problèmes sur un ordinateur Windows 10 consiste à exécuter l'utilitaire de résolution des problèmes de Windows Update. Il s'agit d'un utilitaire Windows intégré qui détecte et corrige les problèmes qui provoquent une erreur de mise à jour sur votre PC.
Exécutez cet outil sur votre ordinateur et il devrait résoudre le problème avec la mise à jour KB4592438 qui échec de l'installation.
- Appuyez sur Windows + I -> cliquez sur Mise à jour et sécurité.
- Cliquez sur l'onglet Dépannage dans le volet gauche.
- Cliquez sur le bouton Exécuter l'utilitaire de résolution des problèmes sous la section Windows Update.
- L'utilitaire de résolution des problèmes analyse maintenant votre ordinateur pour trouver et résoudre les problèmes qui empêchent l'installation de la mise à jour.
- Une fois l'utilitaire de résolution des problèmes terminé, redémarrez votre ordinateur.
Exécuter des analyses SFC et DISM
Parfois, des fichiers système manquants ou corrompus peuvent causer divers problèmes sur votre ordinateur, y compris l'impossibilité d'installer la mise à jour cumulative KB4592438 de décembre 2020. Cependant, les fichiers système corrompus peuvent être récupérés en exécutant les outils SFC et DISM.
Il s'agit d'un utilitaire de ligne de commande qui restaure et remplace les fichiers système Windows manquants / endommagés. Tout d'abord, nous exécutons l'analyse SFC, puis la commande DISM.
- Appuyez sur Windows + X et sélectionnez Invite de commandes (Admin).
- À l'invite de commande, tapez cette commande et appuyez sur Entrée:
sfc / scan maintenant. - Attendez que l'utilitaire termine l'analyse.
- Une fois l'analyse terminée, vérifiez si le problème est résolu ou non.
- Tapez cette commande sur la ligne de commande et appuyez sur Entrée:
dism / online / cleanup-image / start-component cleanup - Une fois l'analyse terminée, redémarrez votre ordinateur.
Redémarrage ou démarrage des services IP Helper et WMI
IP Helper et WMI sont des services requis pour terminer le processus de mise à jour de Windows. Vous pouvez rencontrer des erreurs et des problèmes si ces services sont désactivés sur votre ordinateur.
Dans ce cas, l'activation de ces services peut vous aider à résoudre l'échec de la mise à jour W10 home 20H2 KB4592438. Pour le faire, suivez ces étapes:
- Accédez à la barre de recherche Windows et saisissez Services.
- Cliquez avec le bouton droit sur Services et sélectionnez Exécuter en tant qu'administrateur.
- Dans la fenêtre Services, cliquez avec le bouton droit sur le service IP Helper et sélectionnez Exécuter ou sélectionnez Redémarrer si le service est déjà en cours d'exécution.
- Accédez maintenant au service Windows Management Instrumentation et cliquez dessus avec le bouton droit de la souris.
- Sélectionnez l'option Exécuter si elle n'est pas en cours d'exécution ou sélectionnez l'option Redémarrer.
Supprimer les fichiers temporaires et libérer de l'espace disque
L'installation de Windows Update peut échouer si vous ne disposez pas de suffisamment d'espace disque. Assurez-vous donc que vous disposez de suffisamment d'espace sur votre ordinateur pour installer Windows Update.
Si vous manquez d'espace sur le disque dur, vous pouvez libérer de l'espace en supprimant les fichiers temporaires. Pour ce faire, vous pouvez exécuter l'outil de nettoyage de disque, ce qui libérera de l'espace.
- Accédez à l'option de recherche du système Windows 10, tapez Nettoyage de disque et appuyez sur Entrée.
- Sélectionnez «Nettoyage de disque» dans les résultats de la recherche et sélectionnez la partition système (où le système d'exploitation est installé, généralement C :).
- Après cela, cliquez sur l'option «Effacer les fichiers système» et sélectionnez à nouveau la partition système.
- Cochez les cases Fichiers temporaires et Fichiers d'installation Windows temporaires.
- Cliquez sur OK.
- Une fois ce processus terminé, redémarrez votre ordinateur.
Effectuer une mise à jour sur place
- Cliquez sur Démarrer Windows -> cliquez sur Paramètres.
- Cliquez sur Mise à jour et sécurité.
- Cliquez sur l'onglet Windows Update, puis sur Afficher l'historique des mises à jour.
- Cliquez sur Désinstaller les mises à jour -> sélectionnez la mise à jour du package d'activation 20H2.
- Cliquez ensuite sur le bouton Désinstaller.
- Suivez maintenant les instructions à l'écran pour supprimer la mise à jour de votre ordinateur.
- Ouvrez votre navigateur Web et accédez à leur page.
- Cliquez sur le bouton «Télécharger l'outil maintenant».
- Maintenant, exécutez l'exécutable téléchargé et exécutez-le en tant qu'administrateur pour l'installer sur votre ordinateur.
- Dans la fenêtre de configuration de Windows 10, sélectionnez «Mettre à jour ce PC» et suivez les instructions.
- Si cela a résolu le problème, très bien, mais sinon, sélectionnez Créer un support d'installation pour un autre PC.
- Dans la fenêtre suivante, sélectionnez le fichier ISO.
- Trouvez le fichier «Setup.exe» -> cliquez dessus avec le bouton droit de la souris -> sélectionnez «Exécuter en tant qu'administrateur».
Conseil d'expert Cet outil de réparation analyse les référentiels et remplace les fichiers corrompus ou manquants si aucune de ces méthodes n'a fonctionné. Cela fonctionne bien dans la plupart des cas où le problème est dû à la corruption du système. Cet outil optimisera également votre système pour maximiser les performances. Il peut être téléchargé par En cliquant ici
Foire aux Questions
Que dois-je faire si l'installation de Windows Update échoue?
Si vous vérifiez votre historique Windows Update dans l'application Paramètres et constatez qu'une mise à jour particulière n'a pas pu être installée, redémarrez votre ordinateur, puis réessayez d'exécuter Windows Update.
Comment réparer une installation de Windows 10 qui a échoué?
- Assurez-vous que vous disposez de suffisamment de mémoire sur votre appareil.
- Exécutez Windows Update plusieurs fois.
- Recherchez les pilotes tiers et téléchargez les mises à jour.
- Éteignez tout matériel supplémentaire.
- Recherchez les erreurs dans le Gestionnaire de périphériques.
- Désinstallez les programmes de sécurité tiers.
- Corrigez les erreurs du disque dur.
- Effectuez un redémarrage propre sous Windows.
Comment résoudre le problème des installations incomplètes?
- Activez l'installation immédiate des mises à jour automatiques. Appuyez sur la touche de logo Windows + R de votre clavier, tapez services.
- Apportez des modifications au système à l'aide de la ligne de commande. Tapez cmd dans la zone de recherche, puis sous Invite de commandes, cliquez sur Exécuter en tant qu'administrateur pour l'exécuter avec des privilèges élevés.
Pourquoi mes mises à jour ne sont-elles pas installées?
Peut-être que Windows Update ne peut pas mettre à jour votre Windows car ses composants sont corrompus. Ces composants incluent des services et des fichiers et dossiers temporaires associés à Windows Update. Vous pouvez essayer de réinitialiser ces composants et voir si cela résout votre problème.


