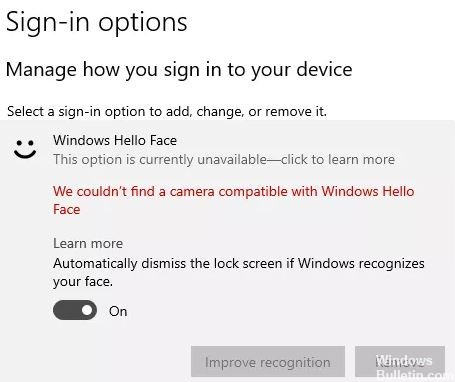
Mis à jour en mai 2024: Arrêtez de recevoir des messages d'erreur et ralentissez votre système avec notre outil d'optimisation. Obtenez-le maintenant à ce lien
- Téléchargez et installez l'outil de réparation ici.
- Laissez-le analyser votre ordinateur.
- L'outil va alors répare ton ordinateur.
Windows Hello permet aux utilisateurs de se connecter avec leur visage à l'aide d'une webcam. Cependant, lorsque cette fonctionnalité cesse soudainement de fonctionner, cela peut être un problème sérieux pour certains utilisateurs. Lorsque les utilisateurs essaient de se connecter, ils reçoivent le message d'erreur "Nous n'avons pas trouvé de caméra compatible avec Windows Hello Face." Cela signifie généralement que votre appareil n'est plus compatible avec Windows Hello Face.
Si ce problème vous dérange également, gardez à l'esprit que votre webcam compatible Windows Hello n'est plus reconnue. Cela peut être un problème sérieux. Et si vous ne savez pas quoi faire ensuite, nous sommes là pour vous aider. Nous vous proposerons des moyens de résoudre le problème. Voyons donc quoi faire si votre caméra compatible Windows Hello n'est pas trouvée.
Assurez-vous d'essayer ces solutions de contournement sur votre ordinateur avant de poursuivre les solutions.
Quelle est la cause de la non-détection de la caméra Windows Hello
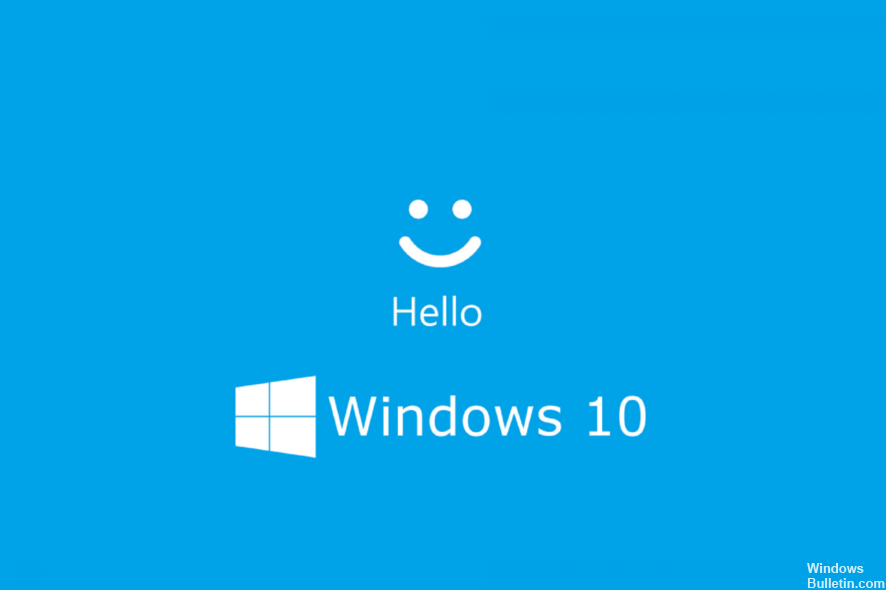
Les pilotes corrompus ou incompatibles sont la cause la plus courante de ce problème. Ou peut-être que le pilote Windows Hello n'est pas installé sur votre ordinateur. Dans ce cas, vous devez prendre des mesures pour mettre à jour tous les pilotes.
Une autre raison peut être que vous avez installé la dernière mise à jour de Windows. Par conséquent, vous devez rechercher la dernière mise à jour et l'installer lorsqu'elle est disponible. Cela peut résoudre le problème «Windows Hello n'est pas disponible sur cet appareil».
Il peut y avoir plusieurs raisons à ce problème. Cependant, la raison la plus courante est l'incompatibilité des pilotes. Si vous prenez les bonnes mesures, vous pouvez résoudre facilement ce problème.
Comment résoudre le problème de ne pas pouvoir trouver une caméra compatible avec Windows Hello
Mise à jour de mai 2024:
Vous pouvez désormais éviter les problèmes de PC en utilisant cet outil, comme vous protéger contre la perte de fichiers et les logiciels malveillants. De plus, c'est un excellent moyen d'optimiser votre ordinateur pour des performances maximales. Le programme corrige facilement les erreurs courantes qui peuvent survenir sur les systèmes Windows - pas besoin d'heures de dépannage lorsque vous avez la solution parfaite à portée de main :
- Étape 1: Télécharger PC Repair & Optimizer Tool (Windows 10, 8, 7, XP, Vista - Certifié Microsoft Gold).
- Étape 2: Cliquez sur “Start scan”Pour rechercher les problèmes de registre Windows pouvant être à l'origine de problèmes avec l'ordinateur.
- Étape 3: Cliquez sur “Tout réparer”Pour résoudre tous les problèmes.
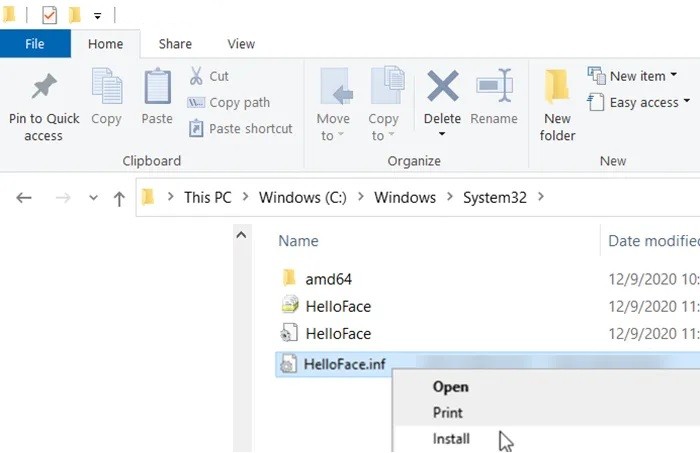
Installer les fichiers biométriques Windows
- Ouvrez l'Explorateur de fichiers et accédez à l'adresse suivante:
C: WindowsSystem32WinBioPlugInsFaceDriver. - Ici, vous devriez trouver deux fichiers:
BonjourFace.inf.
HelloFaceMigration.inf. - Faites un clic droit dessus et sélectionnez l'option «Installer».
- Redémarrez votre ordinateur plus tard et la fonctionnalité Windows Hello Face devrait fonctionner à nouveau.
Installez la fonctionnalité optionnelle Windows Hello Face
- Démarrez les paramètres de Windows 10 et accédez à Applications gt; Applications et fonctionnalités.
- Ici, cliquez sur Fonctionnalités avancées.
- Ensuite, dans la liste des fonctionnalités avancées déjà installées, recherchez l'entrée Windows Hello Face.
- Si vous pouvez le trouver là-bas, vous n'avez rien d'autre à faire.
- Si vous ne le trouvez pas, la cause du problème peut être sa disparition.
- Cliquez sur Ajouter une fonctionnalité, recherchez et installez-la.
- Lorsque vous avez terminé, redémarrez votre ordinateur pour que les modifications prennent effet.
Réinitialisation de la base de données biométrique Windows Hello
Notez que cette méthode réinitialise Windows Hello pour chaque utilisateur enregistré sur l'ordinateur. Si vous êtes d'accord avec cela, continuez.
- Appuyez sur les touches Windows + R pour ouvrir la boîte de dialogue Exécuter.
- Tapez services.MSC et cliquez sur OK.
- Recherchez le service biométrique Windows, double-cliquez dessus, puis cliquez sur Arrêter.
- Allez maintenant à l'adresse suivante: C: WindowsSystem32WinBioDatabase.
- Effectuez une sauvegarde de tous les fichiers dans le dossier WinBioDatabase.
- Supprimez ensuite tous les fichiers et redémarrez le service biométrique Windows.
- Allez dans Démarrer -> Paramètres -> Comptes -> Paramètres de connexion et enregistrez à nouveau les données de visage.
Conseil d'expert Cet outil de réparation analyse les référentiels et remplace les fichiers corrompus ou manquants si aucune de ces méthodes n'a fonctionné. Cela fonctionne bien dans la plupart des cas où le problème est dû à la corruption du système. Cet outil optimisera également votre système pour maximiser les performances. Il peut être téléchargé par En cliquant ici
Foire aux Questions
Comment m'assurer que ma caméra fonctionne avec Windows Hello?
Une fois que vous êtes dans l'écran des options de connexion, vous verrez les options Windows Hello disponibles. Si la webcam de votre système prend en charge la reconnaissance faciale, vous verrez une option pour la configurer (de même, si vous avez un capteur d'empreintes digitales pris en charge). Cliquez sur "Configurer" et commencez.
Quelle application pour appareil photo est compatible avec Windows Hello?
Les applications de caméra compatibles avec Windows Hello incluent la caméra de reconnaissance faciale LilBit IR USB, la caméra de reconnaissance faciale Souris et la webcam Logitech BRIO.
Comment rendre Windows Hello Face indisponible sur cet appareil?
- Désactiver le démarrage rapide: accédez à Paramètres -> Système -> Alimentation et veille -> Options d'alimentation avancées -> Sélection de l'action du bouton d'alimentation -> Modifier les options non disponibles -> décochez Démarrage rapide.
- Réinitialisez les options de reconnaissance du visage et / ou des empreintes digitales.
- Modifier les paramètres de stratégie de groupe (version Pro uniquement).
- Mettez à jour les pilotes.
Comment résoudre le problème lorsque ma caméra n'est pas trouvée?
Si vous ne trouvez pas votre caméra, sélectionnez le menu "Actions", puis "Rechercher les modifications matérielles". Attendez une analyse et réinstallez les pilotes mis à jour, redémarrez votre appareil, puis réessayez d'ouvrir l'application Appareil photo.


