Mise à jour avril 2024: Arrêtez de recevoir des messages d'erreur et ralentissez votre système avec notre outil d'optimisation. Obtenez-le maintenant à ce lien
- Téléchargez et installez l'outil de réparation ici.
- Laissez-le analyser votre ordinateur.
- L'outil va alors répare ton ordinateur.
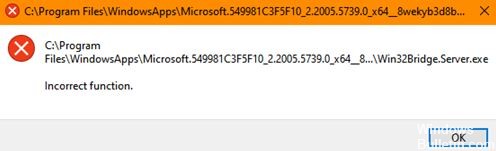
Certains utilisateurs ont signalé que lorsqu'ils travaillaient avec Windows 10, une boîte de message continuait de s'afficher à l'écran avec la ligne décrite ci-dessous:
C: Program FilesWindowsAppsMicrosoft549981C3F5F10_2.20 …… Win32Bridge.Server.exe. Fonction incorrecte.
Ce message d'erreur peut être assez frustrant car il continue d'apparaître. De plus, cela peut affecter votre travail. Dans la plupart des cas, les ordinateurs affectés fonctionnent correctement, mais le message d'erreur continue d'apparaître. Il n'y a pas de raison évidente pour laquelle ce problème se produit, mais nous avons une solution et cela fonctionne!
Quelles sont les causes des problèmes avec le serveur Win32Bridge - Fonction incorrecte

Si vous avez rencontré cette erreur, vous vous demandez probablement: «Pourquoi est-ce que j'obtiens toujours l'erreur` windowserver32bridge`? De nombreux utilisateurs de Windows signalent que le message «Win32Bridge.Server.exe - Fonction non valide» apparaît chaque fois qu'ils démarrent leur système, en particulier après une mise à jour de Windows.
Le coupable le plus courant de cette erreur est une application Cortana corrompue ou une installation du système d'exploitation Windows. Dans certains cas, l'erreur se produit lorsque l'utilisateur installe un utilitaire tel que Glary ou l'application iTunes.
Pour certains utilisateurs, l'erreur «Fonction incorrecte Win32Bridge.Server.exe» a provoqué BSOD.
Pour résoudre le problème du serveur Win32Bridge ne fonctionne pas correctement
Mise à jour d'avril 2024:
Vous pouvez désormais éviter les problèmes de PC en utilisant cet outil, comme vous protéger contre la perte de fichiers et les logiciels malveillants. De plus, c'est un excellent moyen d'optimiser votre ordinateur pour des performances maximales. Le programme corrige facilement les erreurs courantes qui peuvent survenir sur les systèmes Windows - pas besoin d'heures de dépannage lorsque vous avez la solution parfaite à portée de main :
- Étape 1: Télécharger PC Repair & Optimizer Tool (Windows 10, 8, 7, XP, Vista - Certifié Microsoft Gold).
- Étape 2: Cliquez sur “Start scan”Pour rechercher les problèmes de registre Windows pouvant être à l'origine de problèmes avec l'ordinateur.
- Étape 3: Cliquez sur “Tout réparer”Pour résoudre tous les problèmes.
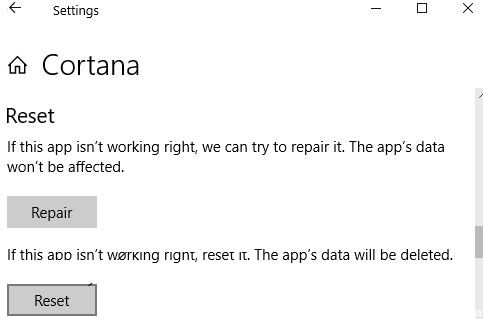
SOLUTION 1
- Ouvrez l'application «Paramètres» à partir du menu «Démarrer» ou en appuyant simultanément sur WIN + I.
- Allez maintenant dans «Applications> Applications et fonctionnalités».
- Vous pouvez également accéder directement à cette page en utilisant la commande «ms-settings: apps features» dans la boîte de dialogue Exécuter, comme décrit ici.
- Dans le volet de droite, sous «Applications et fonctionnalités», recherchez l'application «Cortana».
- Cliquez sur l'application Cortana et Windows affiche le lien Options avancées sous son nom.
- Clique sur le lien. Vous disposez maintenant de boutons pour quitter, réparer et réinitialiser l'application.
- Cliquez sur le bouton Réinitialiser. Windows affichera un message d'avertissement pour confirmer vos actions. Cliquez à nouveau sur le bouton Réinitialiser.
- C'est ça. Cela réinstalle l'application Cortana et la réinitialise à ses paramètres par défaut. Vous aurez maintenant une nouvelle application Cortana sans problème.
- Après avoir restauré l'application Cortana, redémarrez votre ordinateur et la fenêtre contextuelle «Win32Bridge.Server.exe» n'apparaîtra plus sur votre système informatique.
SOLUTION 2
Si la solution ci-dessus ne vous aide pas, vous pouvez essayer de désactiver l'application Cortana et cela devrait vous aider.
Windows 10 permet aux utilisateurs de désactiver l'application Cortana afin qu'elle ne démarre pas automatiquement au démarrage et ne s'exécute pas en arrière-plan. Le guide suivant vous aidera à désactiver l'application Cortana dans Windows 10.
SOLUTION 3
Vous pouvez également essayer de désactiver définitivement l'application Cortana dans Windows 10 à l'aide de la stratégie de groupe ou des paramètres de registre. Cela devrait également aider à éliminer le message contextuel «Win32Bridge.Server.exe».
SOLUTION 4
Si vous obtenez toujours le message d'erreur, vous pouvez essayer de désactiver le service système «Connected Device Platform Service» en procédant comme suit:
- Appuyez sur WIN + R pour ouvrir la boîte de dialogue Exécuter, tapez services.MSC, puis appuyez sur Entrée. Le gestionnaire de services s'ouvre.
- Faites maintenant défiler la liste et trouvez «Service de plate-forme de périphérique connecté».
- Double-cliquez sur le service et la fenêtre des propriétés s'ouvrira. Cliquez sur le bouton «Arrêter» pour arrêter le service immédiatement.
- Maintenant, définissez la liste déroulante «Type de démarrage» sur «Désactivé» et appliquez les modifications.
Cela devrait supprimer le message d'erreur sur votre ordinateur.
SOLUTION 5
C'est la solution finale pour corriger le message d'erreur.
Si tout échoue, vous pouvez essayer la commande sfc / scan now pour restaurer tous les fichiers système corrompus ou manquants sur votre appareil Windows 10. Cela devrait corriger le message d'erreur.
Conseil d'expert Cet outil de réparation analyse les référentiels et remplace les fichiers corrompus ou manquants si aucune de ces méthodes n'a fonctionné. Cela fonctionne bien dans la plupart des cas où le problème est dû à la corruption du système. Cet outil optimisera également votre système pour maximiser les performances. Il peut être téléchargé par En cliquant ici


