
Mise à jour avril 2024: Arrêtez de recevoir des messages d'erreur et ralentissez votre système avec notre outil d'optimisation. Obtenez-le maintenant à ce lien
- Téléchargez et installez l'outil de réparation ici.
- Laissez-le analyser votre ordinateur.
- L'outil va alors répare ton ordinateur.
Un lecteur réseau mappé est l'une des choses les plus utiles qu'un utilisateur d'ordinateur puisse faire. Considérez-le comme un périphérique de stockage qui n'est pas techniquement intégré et ne fait pas partie de votre installation, mais vous permet de stocker et d'accéder à vos données comme si elles étaient hébergées localement. Il fonctionne comme un lecteur de stockage auquel vous avez un accès complet mais qui est physiquement stocké sur un autre ordinateur.
La possibilité de mapper des périphériques est présente dans la plupart des configurations informatiques modernes, qu'il s'agisse d'ordinateurs ou de téléphones. Ces lecteurs mappés sont largement utilisés par les gens pour stocker des fichiers qui occupent beaucoup d'espace sur un réseau avec beaucoup d'espace disque, tout en pouvant toujours les utiliser localement.
Ce mappage de disque entraîne plusieurs bogues et problèmes. L'un d'eux est que le lecteur réseau se déconnecte chaque fois que vous redémarrez votre PC Windows 10. Bien que ce bogue ne soit pas très grave, il s'est manifesté pour plusieurs utilisateurs. Aujourd'hui, je vais couvrir quelques moyens rapides de corriger cette erreur pour vous aider remettre vos lecteurs mappés en état de marche.
Pourquoi le lecteur mappé se déconnecte-t-il après un redémarrage?

Un lecteur réseau est un périphérique de stockage supplémentaire qui ne fait pas physiquement partie de votre système, mais agit comme un disque dur supplémentaire accessible à partir de n'importe quel ordinateur du réseau. Alors qu'un lecteur réseau bien configuré peut vous faciliter la vie, un lecteur mal configuré peut la rendre plus difficile. Le problème «le lecteur réseau continue de se déconnecter» se produit lorsque le lecteur n'est pas configuré correctement.
Certains utilisateurs signalent que MalwareBytes provoque également cette erreur. Vous pouvez désactiver temporairement MalwareBytes et voir si cela fonctionne ou non.
Exécutez les solutions simples suivantes sur votre ordinateur pour résoudre le problème.
Comment réparer l'erreur «Le lecteur mappé est déconnecté après le redémarrage»
Mise à jour d'avril 2024:
Vous pouvez désormais éviter les problèmes de PC en utilisant cet outil, comme vous protéger contre la perte de fichiers et les logiciels malveillants. De plus, c'est un excellent moyen d'optimiser votre ordinateur pour des performances maximales. Le programme corrige facilement les erreurs courantes qui peuvent survenir sur les systèmes Windows - pas besoin d'heures de dépannage lorsque vous avez la solution parfaite à portée de main :
- Étape 1: Télécharger PC Repair & Optimizer Tool (Windows 10, 8, 7, XP, Vista - Certifié Microsoft Gold).
- Étape 2: Cliquez sur “Start scan”Pour rechercher les problèmes de registre Windows pouvant être à l'origine de problèmes avec l'ordinateur.
- Étape 3: Cliquez sur “Tout réparer”Pour résoudre tous les problèmes.
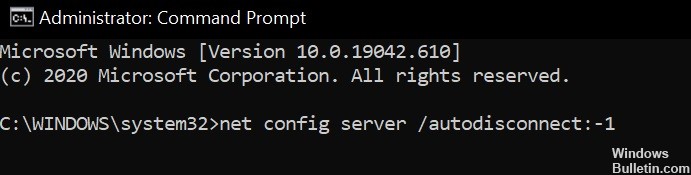
Modifier les paramètres de la carte réseau
Un lecteur mappé peut être désactivé après le redémarrage si votre carte réseau n'est pas correctement configurée. Dans ce contexte, la modification de vos paramètres NIC (connectivité et alimentation) peut résoudre le problème.
- Appuyez sur Windows + X pour ouvrir le menu d'accès DeepL et sélectionnez Gestionnaire de périphériques.
- Développez maintenant vos adaptateurs réseau et cliquez avec le bouton droit sur votre carte réseau et sélectionnez Propriétés.
- Cliquez ensuite sur l'onglet Gestion de l'alimentation et décochez la case L'ordinateur peut désactiver ce périphérique pour économiser l'énergie.
- Cliquez maintenant sur Appliquer / OK et vérifiez si le lecteur mappé fonctionne correctement.
- Sinon, exécutez la ligne de commande étendue et effectuez les étapes suivantes (vous devrez peut-être les répéter sur l'hôte): net config server / autodisconnect: -1
- Redémarrez maintenant l'ordinateur et voyez si le problème avec le disque connecté est résolu.
Si le problème persiste, cela peut être dû au fait que votre carte réseau tente de modifier la vitesse du réseau, ce que vous pouvez faire comme suit (mais ce paramètre peut provoquer un comportement inattendu lors de l'utilisation du réseau):
- Ouvrez les propriétés de votre carte réseau dans le Gestionnaire de périphériques (étapes 1 à 2) et cliquez sur l'onglet Avancé.
- Sélectionnez maintenant Attendre la connexion (dans la zone de défilement de gauche) et modifiez la valeur du menu déroulant (à droite) sur Activé.
- Redémarrez ensuite votre ordinateur et voyez si le problème d'affichage est résolu.
- Sinon, cliquez avec le bouton droit de la souris sur l'icône du réseau dans la barre d'état système et sélectionnez Ouvrir les options réseau et Internet.
- Cliquez ensuite sur Centre Réseau et partage puis sur votre connexion réseau.
- Faites maintenant attention à la vitesse de votre réseau, puis cliquez sur l'onglet Avancé dans les propriétés de la carte réseau (étape 1) dans le Gestionnaire de périphériques.
- Sélectionnez maintenant Vitesse et Duplex dans la zone de défilement de gauche et ouvrez le menu déroulant Valeur (à droite).
- Sélectionnez maintenant la vitesse qui correspond à la vitesse de votre réseau (valeurs full-duplex uniquement). Par exemple, si la vitesse de votre réseau est de 1.0 Gpbs, sélectionnez 1.0 Gpbs.
- Cliquez maintenant sur OK et redémarrez votre ordinateur pour vous assurer que le problème avec le lecteur connecté est résolu.
Désactiver les fichiers hors ligne pour votre système
De nombreux utilisateurs ont tendance à conserver des copies hors ligne des partages réseau. Mais ces fichiers peuvent provoquer l'erreur susmentionnée en raison d'une erreur de synchronisation. Dans ce cas, vous pouvez résoudre le problème en désactivant les fichiers hors connexion pour votre système. Mais assurez-vous que le partage protégé par mot de passe est désactivé (il peut être activé après une mise à jour Windows).
- Appuyez sur la touche Windows et tapez «Panneau de configuration» dans la recherche Windows. Sélectionnez ensuite Panneau de configuration.
- Maintenant, changez l'affichage en Petites icônes et sélectionnez Centre de synchronisation.
- Cliquez ensuite sur Gérer les fichiers hors connexion, puis sur Désactiver les fichiers hors connexion.
- Cliquez maintenant sur Appliquer / OK et redémarrez votre ordinateur.
- Après le redémarrage, vérifiez si les lecteurs mappés fonctionnent correctement.
- Sinon, lancez l'Explorateur de fichiers et ouvrez le lecteur mappé.
- Après avoir ouvert le lecteur avec succès, cliquez avec le bouton droit sur le lecteur mappé dans l'Explorateur de fichiers et sélectionnez Toujours disponible hors connexion.
- Attendez que le processus se termine et cliquez avec le bouton droit sur le partage réseau.
- Désactivez maintenant la case Toujours disponible hors ligne et redémarrez votre ordinateur pour voir si le problème du lecteur mappé est résolu.
Désactivez la fonction de démarrage rapide de votre système
La fonction de démarrage rapide est utilisée pour accélérer le processus de démarrage du système. Lorsque cette fonction est activée, le système passe par un mélange d'arrêt et de freinage à l'arrêt, ce qui peut interrompre certaines opérations liées au réseau et ainsi provoquer cette erreur.
Dans ce contexte, la désactivation de la fonction de démarrage rapide (si vous l'avez désactivée dans le passé, elle peut être activée après une mise à jour Windows) sur votre système peut résoudre le problème.
- Appuyez sur la touche Windows et tapez Sélectionner le plan d'alimentation. Ensuite, sélectionnez Sélectionner le plan d'alimentation.
- Cliquez maintenant sur Que font les boutons d'alimentation (dans le volet gauche de la fenêtre du Panneau de configuration) et cliquez sur Modifier les paramètres actuellement indisponibles.
- Décochez ensuite Activer le démarrage rapide et quittez le Panneau de configuration après avoir enregistré vos modifications.
- Redémarrez maintenant votre ordinateur et vérifiez si le lecteur mappé est résolu.
Supprimer et ajouter à nouveau les informations d'identification réseau dans le Gestionnaire d'informations d'identification Windows
Cette erreur peut se produire si les informations d'identification du lecteur mappé dans le Gestionnaire d'informations d'identification Windows sont endommagées (ou si les anciennes informations d'identification sont toujours intactes). Dans ce cas, la suppression et la saisie à nouveau des informations d'identification dans Windows Credentials Manager peuvent résoudre le problème.
- Démarrez votre explorateur de fichiers système et cliquez avec le bouton droit sur le lecteur connecté sous Cet ordinateur.
- Sélectionnez maintenant Déconnecter (ou Supprimer) et appuyez sur la touche Windows.
- Tapez ensuite Credentials Manager dans la zone de recherche Windows. Sélectionnez ensuite Credentials Manager.
- Cliquez maintenant sur Informations d'identification Windows et supprimez les informations d'identification associées au lecteur réseau connecté.
- Redémarrez maintenant votre ordinateur et cliquez sur l'onglet Informations d'identification Windows dans Credentials Manager (étapes 3 et 4).
- Cliquez ensuite sur Ajouter les informations d'identification Windows et entrez vos informations d'identification réseau (il est préférable d'utiliser l'adresse IP de l'hôte et d'ajouter cette adresse IP aux fichiers hôtes de votre ordinateur).
- Créez maintenant un partage réseau (n'oubliez pas de cocher l'option Se reconnecter à la connexion et utilisez une lettre de lecteur différente de la précédente) et redémarrez le système pour voir s'il fonctionne correctement.
Conseil d'expert Cet outil de réparation analyse les référentiels et remplace les fichiers corrompus ou manquants si aucune de ces méthodes n'a fonctionné. Cela fonctionne bien dans la plupart des cas où le problème est dû à la corruption du système. Cet outil optimisera également votre système pour maximiser les performances. Il peut être téléchargé par En cliquant ici
Foire aux Questions
Pourquoi mon lecteur mappé est-il déconnecté?
Le coupable était un paramètre de stratégie de groupe où le mappage de disque était défini sur «Remplacer». À partir de Windows 8, le système exécute automatiquement les mises à jour GP en arrière-plan et déconnecte et reconnecte le lecteur pour le remplacer.
Comment reconnecter un lecteur réseau après l'avoir déconnecté?
- Ouvrez l'Explorateur de fichiers à partir de la barre des tâches ou du menu Démarrer, ou appuyez sur la touche de logo Windows + E.
- Dans le volet gauche, sélectionnez Cet ordinateur.
- Dans la liste Disque, sélectionnez la lettre du lecteur.
- Dans le champ Dossier, saisissez le chemin d'accès au dossier ou à l'ordinateur.
- Pour vous connecter à chaque fois que vous vous connectez à votre PC, cochez la case Se reconnecter lorsque vous vous connectez.
Comment se reconnecter à un lecteur réseau sans redémarrer?
- Ouvrez une invite de commande en appuyant sur Windows + R et tapez cmd dans la boîte de dialogue qui apparaît.
- À l'invite de commandes, tapez IP config / release. Attendez que la commande se termine car cela peut prendre un certain temps.
- Après avoir terminé la commande précédente, tapez IP config / renew pour vous reconnecter.
Pourquoi mes lecteurs mappés disparaissent-ils dans Windows 10?
Cliquez avec le bouton droit sur le lecteur mappé et accédez aux propriétés. Cochez la case "Reconnecter". Ce processus garantit que vos lecteurs mappés apparaîtront toujours, que vous soyez connecté ou non à votre réseau local.


