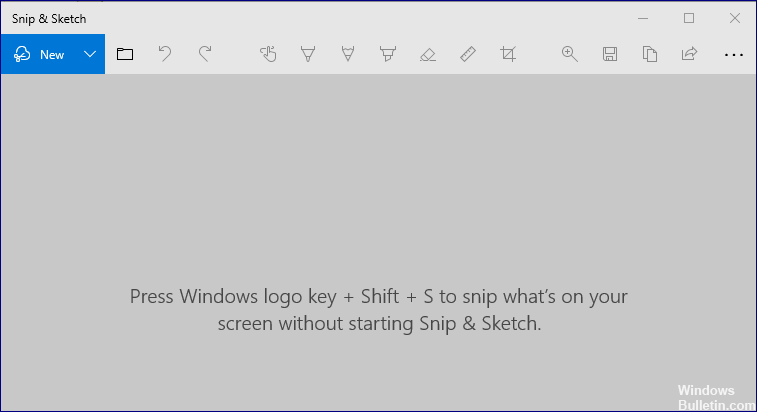
Mise à jour avril 2024: Arrêtez de recevoir des messages d'erreur et ralentissez votre système avec notre outil d'optimisation. Obtenez-le maintenant à ce lien
- Téléchargez et installez l'outil de réparation ici.
- Laissez-le analyser votre ordinateur.
- L'outil va alors répare ton ordinateur.
Outil Capture est un outil de capture d'écran Windows propriétaire qui vous permet également de modifier les captures d'écran. Vous pouvez lancer l'outil de capture à partir du menu Windows -> Recherche de l'outil de capture.
Cela fonctionne bien, mais si vous utilisez la nouvelle combinaison de touches «Touche Windows + Maj + s sur votre clavier», vous pouvez l'utiliser pour créer une capture d'écran. Mais cela ne vous permet pas de modifier ou d'enregistrer cette capture d'écran.
Dans ce guide, vous apprendrez à résoudre ce problème sur votre ordinateur en quelques étapes simples.
Quelle est la raison pour laquelle le raccourci Windows Snipping Tool ne fonctionne pas correctement?
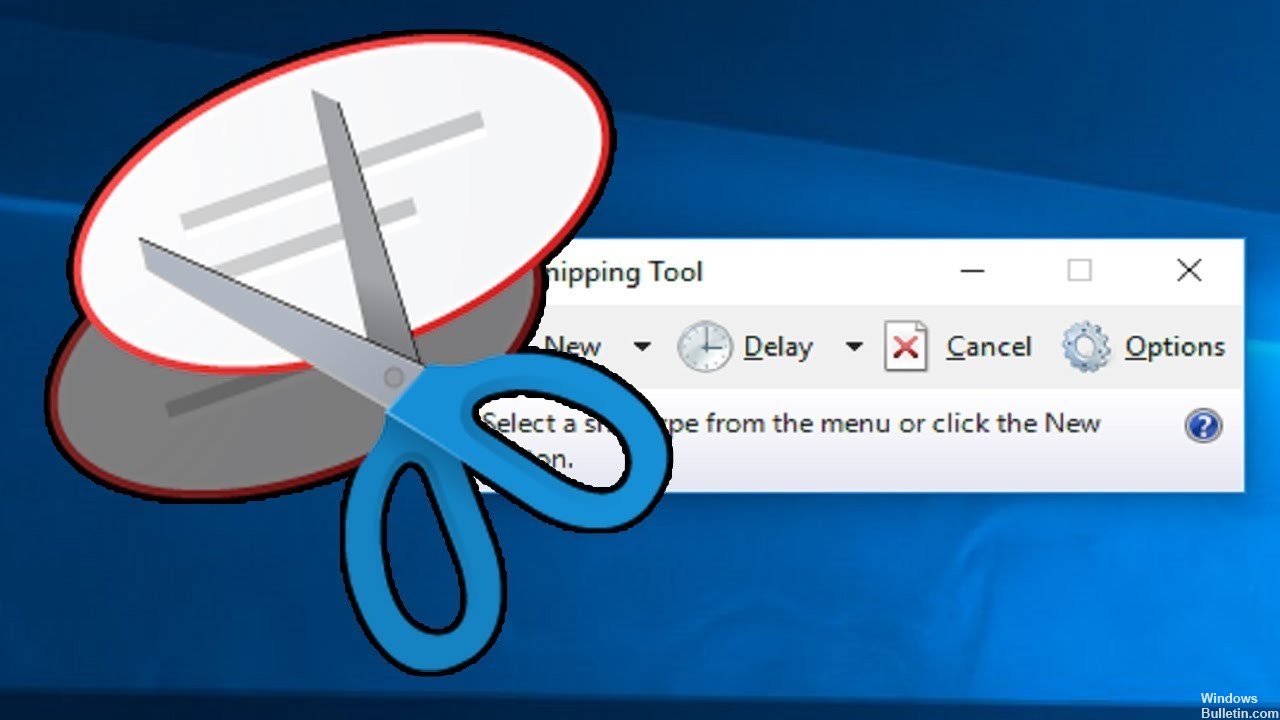
Le plus souvent, des programmes comme Snipping Tool ne répondent pas car il y a une erreur temporaire dans l'application. Vous pouvez facilement résoudre ce problème en redémarrant Snipping Tool.
Si vous ne pouvez pas utiliser le raccourci Windows pour Snipping Tool sur votre ordinateur, cela peut être dû à la fonction Focus Assist. Vous pouvez résoudre ce problème en désactivant simplement Focus Assist sur votre ordinateur.
Des erreurs temporaires, telles que l'erreur de l'outil de capture, peuvent être causées par des fichiers corrompus sur votre PC. Un moyen rapide et facile de supprimer ces erreurs corrompues causées par des fichiers indésirables consiste à utiliser un nettoyeur de PC fiable.
Comment dépanner le raccourci Windows «Snipping Tool» qui ne fonctionne pas
Mise à jour d'avril 2024:
Vous pouvez désormais éviter les problèmes de PC en utilisant cet outil, comme vous protéger contre la perte de fichiers et les logiciels malveillants. De plus, c'est un excellent moyen d'optimiser votre ordinateur pour des performances maximales. Le programme corrige facilement les erreurs courantes qui peuvent survenir sur les systèmes Windows - pas besoin d'heures de dépannage lorsque vous avez la solution parfaite à portée de main :
- Étape 1: Télécharger PC Repair & Optimizer Tool (Windows 10, 8, 7, XP, Vista - Certifié Microsoft Gold).
- Étape 2: Cliquez sur “Start scan”Pour rechercher les problèmes de registre Windows pouvant être à l'origine de problèmes avec l'ordinateur.
- Étape 3: Cliquez sur “Tout réparer”Pour résoudre tous les problèmes.
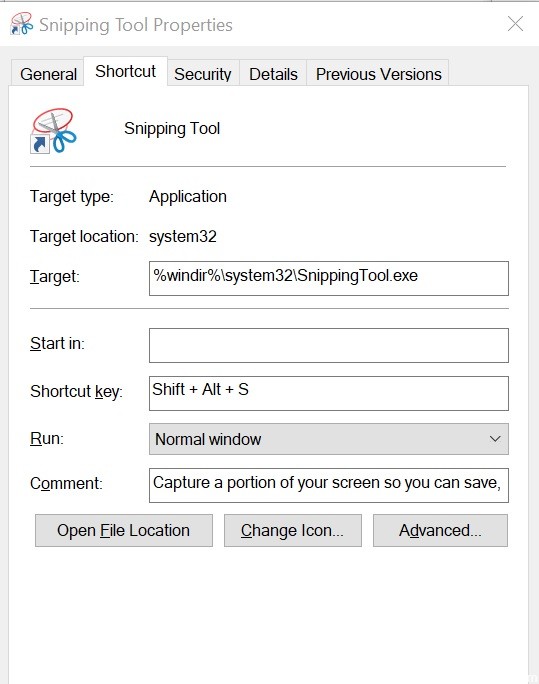
Vérifiez les propriétés de la touche de raccourci
- Sur votre bureau, cliquez avec le bouton droit sur l'icône de l'outil de capture et sélectionnez Propriétés.
- S'il n'y a pas de raccourci sur le bureau, tapez Snipping Tool dans la zone de recherche.
- Cliquez avec le bouton droit sur l'icône de l'outil de capture et sélectionnez Ouvrir l'emplacement du fichier.
- Cliquez avec le bouton droit de la souris sur l'icône de l'outil de capture et sélectionnez Propriétés.
- Dans la fenêtre Propriétés, cliquez sur l'onglet Raccourci.
- Si vous voyez Aucun dans le champ Raccourci clavier:, cela signifie que vous n'avez pas défini de raccourci pour accéder à l'outil.
- Appuyez sur Aucun, puis appuyez sur n'importe quelle touche de votre clavier.
- Veuillez noter que vous ne pouvez pas utiliser la combinaison de touches Windows + S car elle est déjà réservée à autre chose.
- Cliquez sur Appliquer et OK pour enregistrer vos modifications.
- Fermez la fenêtre Propriétés et appuyez sur la combinaison de touches que vous avez affectée pour exécuter l'outil Capture, et vous devriez pouvoir accéder à l'outil sans aucun problème.
Utilisez le nouvel outil Capture et esquisse
- Microsoft tente de remplacer l'outil Snipping par une nouvelle application appelée Snip and Sketch.
- C'est pourquoi Microsoft a fourni la combinaison de touches Maj + touche Windows + S pour le nouvel outil Snip.
- Appuyez sur la combinaison de touches Maj + touche Windows + S, et le nouvel outil Capture et esquisse est à votre disposition.
Si vous ne souhaitez pas utiliser la longue combinaison de touches Maj + Windows + S pour ouvrir l'outil Capture et esquisse, vous pouvez utiliser la touche PrtSc (Imprimer l'écran).
Procédez comme suit:
- Cliquez sur Démarrer et sélectionnez Préférences.
- Cliquez sur Accessibilité.
- Sous Interaction, cliquez sur Clavier.
- Faites défiler jusqu'au raccourci Impr écran et cochez le bouton Utiliser PrtScn pour ouvrir l'option de l'écran de saisie.
C'est ça. Appuyez sur la touche PrtSc du clavier pour ouvrir l'outil d'écrêtage.
Conseil d'expert Cet outil de réparation analyse les référentiels et remplace les fichiers corrompus ou manquants si aucune de ces méthodes n'a fonctionné. Cela fonctionne bien dans la plupart des cas où le problème est dû à la corruption du système. Cet outil optimisera également votre système pour maximiser les performances. Il peut être téléchargé par En cliquant ici
Foire aux Questions
Comment faire fonctionner les raccourcis Snip et Sketch?
- Appuyez sur la touche Windows et ouvrez Paramètres.
- Sélectionnez ensuite Applications et développez Capture et esquisse.
- Ouvrez maintenant les paramètres avancés et cliquez sur Quitter.
- Vérifiez ensuite si le problème est résolu.
- Sinon, répétez les étapes 1 à 3 pour ouvrir les options avancées de Snip and Sketch.
Pouvez-vous utiliser un raccourci clavier pour l'outil Capture et esquisse?
Pour ouvrir l'outil de capture, appuyez sur la touche Démarrer, tapez Outil de capture et appuyez sur Entrée. (Il n'y a pas de touche de raccourci pour ouvrir l'outil de capture). Pour sélectionner le type de recadrage, appuyez sur Alt + M, puis utilisez les touches fléchées pour sélectionner Forme libre, Rectangulaire, Fenêtre ou Plein écran, puis appuyez sur Entrée.
Comment dégeler l'outil de capture?
Comment libérer l'outil de compression? Vous pouvez fermer l'outil de compression en appuyant sur ALT + TAB. Il affichera toutes les fenêtres ouvertes et vous pourrez ensuite choisir de fermer l'application.
Pourquoi l'outil de capture ne fonctionne-t-il pas?
Si l'outil de capture ne fonctionne pas correctement, par exemple si le raccourci, la gomme ou le crayon de l'outil de capture ne fonctionne pas, vous pouvez quitter l'outil de capture et le redémarrer. Appuyez sur "Ctrl + Alt + Suppr" sur votre clavier pour afficher le Gestionnaire des tâches. Trouvez SnippingTool.exe et arrêtez-le, puis redémarrez-le.


