Mise à jour avril 2024: Arrêtez de recevoir des messages d'erreur et ralentissez votre système avec notre outil d'optimisation. Obtenez-le maintenant à ce lien
- Téléchargez et installez l'outil de réparation ici.
- Laissez-le analyser votre ordinateur.
- L'outil va alors répare ton ordinateur.
L’une des applications géniales introduite par Windows 10 v1709 est une application de création intégrée à Microsoft Paint, appelée Microsoft Paint 3D App. Cela rend l’édition 3D possible dans l’environnement Paint. Les utilisateurs peuvent créer des graphiques avec 3D Builder qui permet le partage sur différentes applications. Cela inclut des applications comme Mixed Reality Viewer et d'autres applications créatives.
Les utilisateurs rencontrent parfois une erreur qui lit "Paint 3D n'est actuellement pas disponible sur votre compte. Voici le code d'erreur au cas où vous en auriez besoin 0x803F8001."

Lorsque cela se produit, vous pouvez procéder de différentes manières pour éliminer ce problème. Les voici.
Pourquoi me demande-t-il de vérifier mon compte?
Le code d'erreur 0x803F8001 concerne les problèmes de synchronisation entre votre compte Microsoft et votre appareil. Il est possible que Windows ne reconnaisse pas votre appareil car vous ne l'avez pas enregistré en tant qu'appareil approuvé sur votre compte Microsoft. Pour résoudre ce problème, connectez-vous à votre appareil avec votre messagerie Microsoft.
Allez dans Paramètres, puis Comptes. Lorsque vous vous connectez à un compte Microsoft, il vous fournira une méthode de vérification à l'aide d'un code envoyé par courrier électronique ou numéro de téléphone approuvé. En entrant le code, vous indiquez à votre ordinateur qu'il s'agit d'un ordinateur en lequel vous avez confiance et auquel vous vous connectez fréquemment.
Vérifiez si cela vous aidera à ouvrir Paint 3D. Sinon, essayez ce qui suit.
Réinitialiser l'application Paint 3D
Lorsque vous installez un programme et qu'il génère une erreur, votre première résolution est généralement la réinstallation du programme. La même chose se produit lorsque vous réinitialisez une application. Ce que vous faites est d'aller dans Paramètres> Applications> Applications et fonctionnalités. Faites défiler jusqu'à Paint 3D et cliquez sur Options avancées. Cliquez sur le bouton Réinitialiser pour effacer complètement et facilement l'application et la réinstaller.
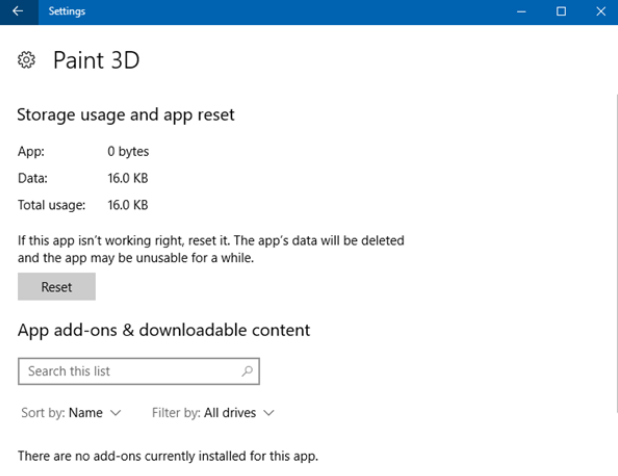
Vérifiez si le Windows Store Cache est à l'origine du problème
L’un des atouts de Windows 10 est le dépannage des applications. Cet outil permet d'identifier la cause principale d'erreur des applications. Il cite parfois le «cache du Windows Store» comme cause probable d'une erreur d'application. Effacez et réinitialisez manuellement le cache du Windows Store en procédant comme suit.
Courir WSReset.exe à partir du bouton Fenêtre + R, puis cliquez sur OK. Lorsque cela est fait, ouvrez Paint 3D pour vérifier si vous pouvez l’ouvrir. Si le problème persiste, vous pouvez réinstaller Paint 3D App.
Mise à jour d'avril 2024:
Vous pouvez désormais éviter les problèmes de PC en utilisant cet outil, comme vous protéger contre la perte de fichiers et les logiciels malveillants. De plus, c'est un excellent moyen d'optimiser votre ordinateur pour des performances maximales. Le programme corrige facilement les erreurs courantes qui peuvent survenir sur les systèmes Windows - pas besoin d'heures de dépannage lorsque vous avez la solution parfaite à portée de main :
- Étape 1: Télécharger PC Repair & Optimizer Tool (Windows 10, 8, 7, XP, Vista - Certifié Microsoft Gold).
- Étape 2: Cliquez sur “Start scan”Pour rechercher les problèmes de registre Windows pouvant être à l'origine de problèmes avec l'ordinateur.
- Étape 3: Cliquez sur “Tout réparer”Pour résoudre tous les problèmes.
Réinstallez Paint 3D App
Vous avez peut-être réinitialisé l'application mais le problème persiste. Ensuite, il ne vous reste plus qu’à réinstaller cette application. Vous devrez le faire manuellement en utilisant Powershell Microsoft Paint 3D App étant une application native. Ouvrez une invite PowerShell élevée et exécutez la commande suivante:
Get-AppxPackage Microsoft.MSPaint | Supprimer-AppxPackage
Une fois le processus terminé, accédez à Microsoft Store et réinstallez l'application Paint 3D. Cela devrait résoudre complètement le problème.
Conseil d'expert Cet outil de réparation analyse les référentiels et remplace les fichiers corrompus ou manquants si aucune de ces méthodes n'a fonctionné. Cela fonctionne bien dans la plupart des cas où le problème est dû à la corruption du système. Cet outil optimisera également votre système pour maximiser les performances. Il peut être téléchargé par En cliquant ici


