Mise à jour avril 2024: Arrêtez de recevoir des messages d'erreur et ralentissez votre système avec notre outil d'optimisation. Obtenez-le maintenant à ce lien
- Téléchargez et installez l'outil de réparation ici.
- Laissez-le analyser votre ordinateur.
- L'outil va alors répare ton ordinateur.
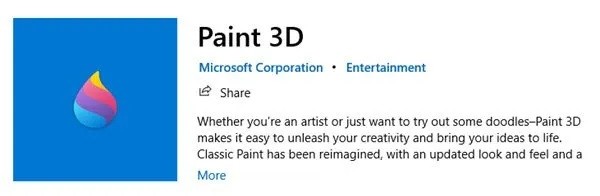
Paint 3D est l'une des applications intégrées à Windows 10 qui vous permet d'ajouter des formes et des effets tridimensionnels à vos images. Certains utilisateurs ont signalé sur des forums que le message d'erreur Paint 3D est actuellement indisponible apparaît lors de la tentative d'exécution de cette application.
Le message d'erreur complet est:
Voici quelques solutions possibles pour ce message d'erreur.
Pourquoi Paint 3D ne fonctionne-t-il pas sous Windows 10 ?
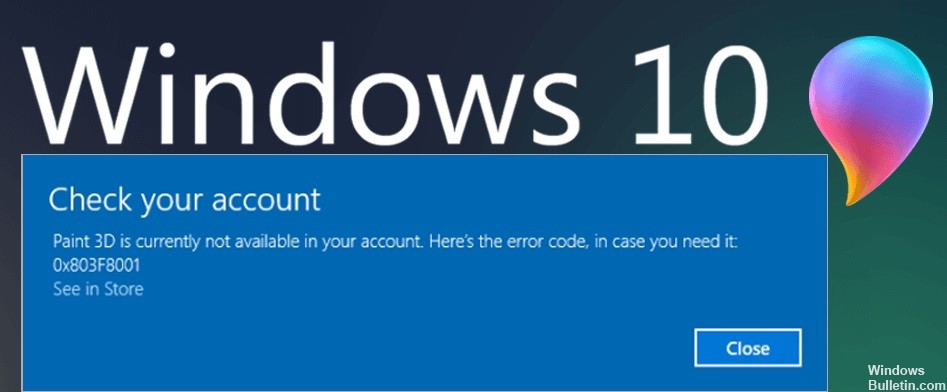
Nous savons par expérience que toutes les applications et tous les systèmes d'exploitation ont des défauts. Ces failles sont généralement des bogues aléatoires et des bogues qui affectent vos performances. Paint 3D ne fait pas exception. Récemment, des personnes ont signalé que leur Paint 3D avait soudainement cessé de fonctionner.
Peut-être que les fichiers de cache du Windows Store sont en conflit avec Paint 3D ou que les fichiers sont corrompus. Il est également possible que les paramètres de Paint 3D dans l'application soient incorrects, provoquant le blocage de l'application. Les solutions à ces problèmes sont répertoriées ci-dessous.
Comment résoudre la peinture 3D qui ne fonctionne pas ?
Mise à jour d'avril 2024:
Vous pouvez désormais éviter les problèmes de PC en utilisant cet outil, comme vous protéger contre la perte de fichiers et les logiciels malveillants. De plus, c'est un excellent moyen d'optimiser votre ordinateur pour des performances maximales. Le programme corrige facilement les erreurs courantes qui peuvent survenir sur les systèmes Windows - pas besoin d'heures de dépannage lorsque vous avez la solution parfaite à portée de main :
- Étape 1: Télécharger PC Repair & Optimizer Tool (Windows 10, 8, 7, XP, Vista - Certifié Microsoft Gold).
- Étape 2: Cliquez sur “Start scan”Pour rechercher les problèmes de registre Windows pouvant être à l'origine de problèmes avec l'ordinateur.
- Étape 3: Cliquez sur “Tout réparer”Pour résoudre tous les problèmes.
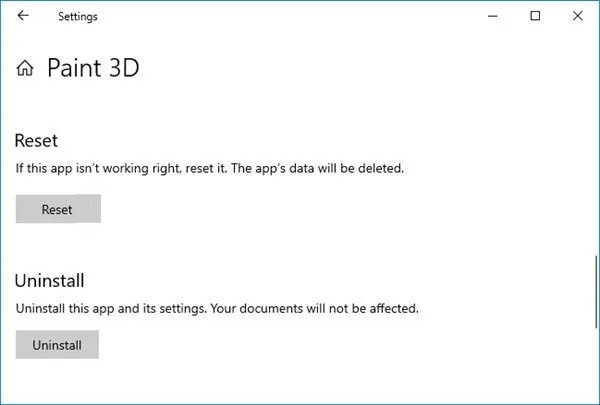
Réinitialisation de l'application Paint 3D
- Ouvrez Paramètres -> Applications, puis cliquez sur Applications et fonctionnalités pour ouvrir la fenêtre ci-dessus.
- Ensuite, faites défiler jusqu'à Paint 3D et sélectionnez-le.
- Appuyez sur Plus d'options pour ouvrir plus de paramètres pour Paint 3D.
- Cliquez sur le bouton Réinitialiser.
La réinitialisation des applications réinitialise leurs données. C'est pourquoi le bouton de réinitialisation est souvent utilisé pour réparer les applications qui ne fonctionnent pas. Cette option vaut toujours la peine d'être essayée si l'application ne démarre pas.
Vider le cache du Microsoft Store
Le message d'erreur « La peinture 3D est actuellement indisponible » peut également être causé par un cache Microsoft Store corrompu. La réinitialisation du cache du magasin peut également corriger l'erreur.
- Pour réinitialiser le cache du Microsoft Store, accédez à Rechercher, tapez Exécuter, puis appuyez sur Entrée.
- Lorsque la fenêtre Exécuter apparaît, tapez WSReset.exe et cliquez sur OK.
Désinstaller et réinstaller l'application Paint 3D
Certains utilisateurs de Paint 3D ont confirmé que la désinstallation et la réinstallation de l'application ont résolu l'erreur.
- Au même endroit dans la phrase ci-dessus où vous avez trouvé le bouton Réinitialiser, vous verrez le bouton Désinstaller.
- Cliquez sur Désinstaller pour désinstaller l'application Paint 3D.
- Si vous souhaitez réinstaller Paint 3D, cliquez sur le bouton Démarrer, recherchez et sélectionnez Microsoft Store.
- Recherchez Paint 3D et sélectionnez Obtenir.
Mise en garde: La réinstallation de l'application supprimera également le dossier du projet Paint 3D. Alors enregistrez le dossier du projet si vous voulez y enregistrer quoi que ce soit.
Conseil d'expert Cet outil de réparation analyse les référentiels et remplace les fichiers corrompus ou manquants si aucune de ces méthodes n'a fonctionné. Cela fonctionne bien dans la plupart des cas où le problème est dû à la corruption du système. Cet outil optimisera également votre système pour maximiser les performances. Il peut être téléchargé par En cliquant ici
Questions fréquemment posées
Pourquoi mon Paint 3D ne s'ouvre-t-il pas ?
Un cache Windows Store corrompu peut être la raison pour laquelle Paint 3D ne fonctionne plus. Vous pouvez donc essayer de vider le cache pour résoudre le problème avec Paint 3D.
Que faire si Paint 3D ne fonctionne pas ?
- Ouvrez l'utilitaire de résolution des problèmes de l'application Windows Store.
- Redémarrez l'application Paint 3D.
- Réinstallez Paint 3D.
- Videz le cache du Windows Store.
Comment activer la peinture 3D dans Windows 10 ?
La façon la plus simple de commencer est de trouver un modèle à modifier et à personnaliser dans notre bibliothèque 3D. Cliquez simplement sur le bouton Bibliothèque 3D et parcourez les meilleurs modèles sélectionnés par notre personnel, ou entrez le modèle de votre choix dans la barre de recherche. Cliquez sur la vignette pour importer le modèle 3D dans votre projet.
Pourquoi Paint 3D continue-t-il de planter ?
Certains utilisateurs rencontrent également des plantages de Paint 3D lorsqu'ils tentent d'exporter un modèle 3D ou d'enregistrer un fichier PNG normal. D'autres reçoivent des messages d'erreur tels que « Il y a un problème avec Paint 3D. Contactez votre administrateur système pour réparer ou réinstaller. Et « Paint 3D est actuellement indisponible dans votre compte.


