Mise à jour avril 2024: Arrêtez de recevoir des messages d'erreur et ralentissez votre système avec notre outil d'optimisation. Obtenez-le maintenant à ce lien
- Téléchargez et installez l'outil de réparation ici.
- Laissez-le analyser votre ordinateur.
- L'outil va alors répare ton ordinateur.
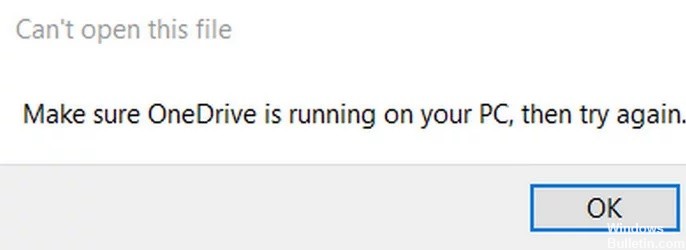
Microsoft OneDrive, anciennement connu sous le nom de SkyDrive, est un service d'hébergement et de synchronisation de fichiers qui permet de sauvegarder, protéger, synchroniser et accéder aux photos et fichiers sur tous les appareils. C'est un outil utile pour la plupart des utilisateurs.
Malheureusement, certains utilisateurs de Windows ont signalé qu'ils ne peuvent pas ouvrir de fichiers dans OneDrive et n'obtiennent qu'une fenêtre de notification indiquant :
Ce fichier ne peut pas être ouvert.
Assurez-vous que OneDrive fonctionne sur votre PC, puis réessayez.
Si vous rencontrez le même problème, ne vous inquiétez pas car il existe des solutions. Vous n'êtes pas obligé de tous les essayer. Continuez à parcourir la liste jusqu'à ce que vous résolviez le problème. Passons maintenant au dépannage.
Quelles sont les causes du message « Nous ne pouvons pas ouvrir ce fichier pour le moment. Assurez-vous que OneDrive est en cours d'exécution sur votre PC.

Votre OneDrive peut présenter un comportement actuel lorsque La synchronisation OneDrive est suspendue, ce qui peut rendre le fichier inaccessible et donc le problème. Dans ce cas, l'activation de la synchronisation OneDrive peut résoudre le problème.
La fonction « Fichiers à la demande » aide les utilisateurs à économiser de la bande passante réseau et de l'espace sur le disque dur. Mais cette fonctionnalité peut provoquer le problème actuel car les fichiers ne sont pas disponibles localement et des interférences réseau peuvent empêcher le téléchargement d'un fichier. Dans ce cas, la désactivation des fichiers à la demande peut résoudre le problème.
Le problème est probablement dû à une mauvaise installation de OneDrive. Dans ce contexte, la réinstallation de l'application OneDrive peut résoudre le problème. Assurez-vous de sauvegarder les données importantes.
Microsoft peut avoir restreint votre accès à OneDrive (par mesure de sécurité) en raison d'un récent changement de réseau, en particulier si vous utilisez un client VPN (ou accédez à OneDrive depuis l'étranger) pour vous connecter à Internet. Dans ce cas, vous pouvez résoudre le problème en désactivant le client VPN ou en annulant les modifications récentes du réseau.
Comment résoudre le problème « Nous ne pouvons pas ouvrir ce fichier pour le moment. Assurez-vous que OneDrive est en cours d'exécution sur votre ordinateur. problème
Mise à jour d'avril 2024:
Vous pouvez désormais éviter les problèmes de PC en utilisant cet outil, comme vous protéger contre la perte de fichiers et les logiciels malveillants. De plus, c'est un excellent moyen d'optimiser votre ordinateur pour des performances maximales. Le programme corrige facilement les erreurs courantes qui peuvent survenir sur les systèmes Windows - pas besoin d'heures de dépannage lorsque vous avez la solution parfaite à portée de main :
- Étape 1: Télécharger PC Repair & Optimizer Tool (Windows 10, 8, 7, XP, Vista - Certifié Microsoft Gold).
- Étape 2: Cliquez sur “Start scan”Pour rechercher les problèmes de registre Windows pouvant être à l'origine de problèmes avec l'ordinateur.
- Étape 3: Cliquez sur “Tout réparer”Pour résoudre tous les problèmes.

Exécutez l'utilitaire de résolution des problèmes OneDrive
Pour résoudre ce problème, vous devez télécharger et exécuter l'utilitaire de résolution des problèmes OneDrive pour voir s'il peut résoudre le problème.
Réinstaller OneDrive
Certains utilisateurs signalent que l'icône OneDrive a disparu de la barre d'état système de la barre des tâches. Dans ce cas, vous pouvez désinstaller OneDrive de votre ordinateur Windows 10, puis réinstaller l'application.
- Appuyez sur les touches Windows + R pour afficher la boîte de dialogue Exécuter.
- Dans la boîte de dialogue Exécuter, copiez et collez la variable d'environnement suivante et appuyez sur Entrée.
- %LOCALAPPDATA%\Microsoft\OneDrive
- À ce stade, double-cliquez sur le fichier OneDriveSetup.exe pour exécuter le programme d'installation.
- Une fois l'installation terminée, l'icône appropriée sera restaurée dans la barre des tâches.
- Vous pouvez essayer de synchroniser OneDrive pour voir si le problème est résolu.
Assurez-vous que vous êtes connecté à OneDrive sous votre compte
Vous devez vous assurer que vous êtes connecté à OneDrive avec votre compte Microsoft et vérifier qu'un mot de passe a été défini. Votre appareil doit disposer de suffisamment d'espace pour stocker et synchroniser vos fichiers.
Cliquez avec le bouton droit sur le lecteur C ou la partition où réside OneDrive. Sélectionnez Propriétés et vérifiez l'espace de stockage disponible. Si vous manquez d'espace, vous pouvez déplacer OneDrive vers une autre partition.
- Dans la zone de notification à l'extrême droite de la barre des tâches, cliquez avec le bouton droit sur l'icône OneDrive et sélectionnez Paramètres.
- Dans l'onglet Compte, cliquez sur le bouton Déconnecter ce PC.
- Connectez-vous avec vos identifiants.
- Sélectionnez un autre emplacement pour votre dossier OneDrive local et les fichiers que vous souhaitez synchroniser. Si vous avez beaucoup de fichiers, la synchronisation peut prendre un certain temps en fonction de leur taille et de leur bande passante.
Assurez-vous que OneDrive est configuré pour démarrer lorsque vous allumez votre ordinateur
- Cliquez avec le bouton droit sur l'icône OneDrive (s'il n'y est pas, cliquez sur le chevron pour voir les icônes cachées) dans la zone de notification/barre d'état système et sélectionnez Paramètres dans le menu.
- Sélectionnez l'onglet Paramètres.
- Cochez maintenant l'option Démarrer OneDrive automatiquement lorsque vous vous connectez à Windows (si elle n'est pas présente).
- Cliquez sur le bouton OK.
Conseil d'expert Cet outil de réparation analyse les référentiels et remplace les fichiers corrompus ou manquants si aucune de ces méthodes n'a fonctionné. Cela fonctionne bien dans la plupart des cas où le problème est dû à la corruption du système. Cet outil optimisera également votre système pour maximiser les performances. Il peut être téléchargé par En cliquant ici
Foire aux Questions
Comment m'assurer que OneDrive s'exécute sur mon ordinateur ?
Assurez-vous que OneDrive est en cours d'exécution. Lancez OneDrive manuellement en allant dans Démarrer, en tapant onedrive dans la zone de recherche, puis en sélectionnant OneDrive (application de bureau) dans la liste des résultats. Assurez-vous que la taille de votre fichier ne dépasse pas les 100 Go définis par OneDrive. Assurez-vous que les dernières mises à jour de Windows et la dernière version de OneDrive sont installées.
Pourquoi ne puis-je pas ouvrir mes fichiers dans OneDrive ?
Désinstallez OneDrive Entreprise. Assurez-vous que toutes les mises à jour critiques de Windows et Microsoft ont été exécutées. Redémarrez votre ordinateur si des mises à jour ont été appliquées. Vous devriez pouvoir utiliser OneDrive Entreprise via l'interface Web.
Pourquoi OneDrive ne se synchronise-t-il pas avec mon PC ?
Si OneDrive ne se synchronise pas, accédez à Paramètres et cliquez sur l'onglet Office. Ici, vous devez décocher "Utiliser Office pour synchroniser les fichiers Office ouverts" et enregistrer votre sélection en cliquant sur "Ok". Redémarrez le lecteur pour résoudre ce problème.
Comment m'assurer que OneDrive se synchronise ?
- Sélectionnez "Démarrer", tapez "OneDrive", puis sélectionnez "OneDrive".
- Connectez-vous à OneDrive sous le compte que vous souhaitez synchroniser et terminez la configuration.
- Vos fichiers OneDrive seront désormais synchronisés avec votre ordinateur.


