Mise à jour avril 2024: Arrêtez de recevoir des messages d'erreur et ralentissez votre système avec notre outil d'optimisation. Obtenez-le maintenant à ce lien
- Téléchargez et installez l'outil de réparation ici.
- Laissez-le analyser votre ordinateur.
- L'outil va alors répare ton ordinateur.
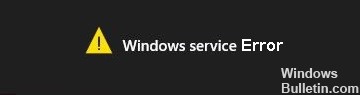
Si votre ordinateur affiche le message d'erreur "Échec de la connexion au service Windows", l'utilisateur moyen ne peut pas se connecter à l'appareil tant que l'administrateur n'a pas résolu le problème en premier. Suivez simplement ces étapes simples sur votre ordinateur et le problème sera résolu rapidement.
Qu'est-ce qui cause "l'erreur de service Windows" dans Windows 10 ?

- La principale raison de cette erreur "Échec de la connexion au service Windows" est que Windows n'a pas pu démarrer ou se connecter aux services Windows nécessaires pour effectuer les opérations système.
- Le plus souvent, cette erreur se produit lorsque votre ordinateur plante après un redémarrage lors d'une mise à jour de Windows.
- Dans la plupart des cas, ce message d'erreur est dû à la perte de paramètres de registre importants nécessaires pour initialiser le service client de stratégie de groupe.
- Le message d'erreur «Échec de la connexion au service Windows» peut également être provoqué par le service de mise en cache des polices Windows, le service de journalisation des événements Windows, le service de notification des événements système ou un autre service.
Comment corriger "l'erreur de service Windows" dans Windows 10 ?
Mise à jour d'avril 2024:
Vous pouvez désormais éviter les problèmes de PC en utilisant cet outil, comme vous protéger contre la perte de fichiers et les logiciels malveillants. De plus, c'est un excellent moyen d'optimiser votre ordinateur pour des performances maximales. Le programme corrige facilement les erreurs courantes qui peuvent survenir sur les systèmes Windows - pas besoin d'heures de dépannage lorsque vous avez la solution parfaite à portée de main :
- Étape 1: Télécharger PC Repair & Optimizer Tool (Windows 10, 8, 7, XP, Vista - Certifié Microsoft Gold).
- Étape 2: Cliquez sur “Start scan”Pour rechercher les problèmes de registre Windows pouvant être à l'origine de problèmes avec l'ordinateur.
- Étape 3: Cliquez sur “Tout réparer”Pour résoudre tous les problèmes.

Lancer une vérification des fichiers système
- Appuyez sur Windows + X et sélectionnez Invite de commandes (Admin).
- Tapez ensuite ce qui suit à l'invite de commande et appuyez sur Entrée :
Sfc / scannow - Attendez que le processus ci-dessus soit terminé et redémarrez votre ordinateur.
Redémarrez votre système
- Appuyez sur Windows + R, tapez MSConfig et appuyez sur Entrée pour accéder à la configuration du système.
- Dans l'onglet Général, sélectionnez l'option Démarrage sélectif et assurez-vous que l'option Charger les éléments de démarrage n'est pas sélectionnée.
- Cliquez sur l'onglet Services et cochez la case Masquer tous les services Microsoft.
- Cliquez ensuite sur "Désactiver tout" pour désactiver tous les autres services.
- Redémarrez votre ordinateur et voyez si le problème persiste.
- Une fois le dépannage terminé, assurez-vous de suivre toutes les étapes ci-dessus pour redémarrer votre ordinateur normalement.
Désactiver le contrôle du compte d'utilisateur
- Dans une recherche Windows, tapez "Panneau de configuration" et cliquez en haut du résultat de la recherche.
- Choisissez ensuite Comptes d'utilisateurs -> Comptes d'utilisateurs -> Modifier les paramètres de contrôle de compte d'utilisateur.
- Faites glisser le curseur vers le bas pour ne jamais notifier.
- Cliquez sur OK pour enregistrer vos modifications et redémarrer votre système.
Conseil d'expert Cet outil de réparation analyse les référentiels et remplace les fichiers corrompus ou manquants si aucune de ces méthodes n'a fonctionné. Cela fonctionne bien dans la plupart des cas où le problème est dû à la corruption du système. Cet outil optimisera également votre système pour maximiser les performances. Il peut être téléchargé par En cliquant ici
Foire aux Questions
Comment résoudre une erreur de service Windows ?
Appuyez sur la touche du logo Windows + R pour ouvrir la boîte de dialogue Exécuter. Tapez msconfig dans la boîte de dialogue Exécuter et cliquez sur OK. Cliquez sur l'onglet Services, activez l'option Masquer tous les services Microsoft en cochant la case à côté, puis cliquez sur Désactiver tout. Passez ensuite à l'onglet Démarrage et désactivez tous les services de démarrage.
Que signifie le message d'erreur « Impossible de se connecter au service Windows » ?
Le message d'erreur Impossible de se connecter à un service Windows apparaît généralement lorsque le système d'exploitation ne parvient pas à démarrer le service système requis ou à s'y connecter pour exécuter ses commandes. Il peut s'agir d'un service client de stratégie de groupe, d'un service de rapport d'événements système ou d'un autre service.
Comment exécuter le vérificateur de fichiers système ?
- Appuyez sur Windows + X et sélectionnez Invite de commandes (Admin).
- Tapez ensuite le texte suivant dans cmd et appuyez sur Entrée :
- Sfc/scannow.
- Attendez que la procédure ci-dessus soit terminée, puis redémarrez votre ordinateur.


