Mise à jour avril 2024: Arrêtez de recevoir des messages d'erreur et ralentissez votre système avec notre outil d'optimisation. Obtenez-le maintenant à ce lien
- Téléchargez et installez l'outil de réparation ici.
- Laissez-le analyser votre ordinateur.
- L'outil va alors répare ton ordinateur.

Si vous utilisez Windows 11 et avez récemment mis à jour votre système avec la mise à jour cumulative KB5006746, vous pouvez avoir des problèmes d'impression. Si vous essayez d'imprimer des documents après la mise à jour, vous pouvez recevoir un message d'erreur indiquant que Windows n'a pas réussi à se connecter à l'imprimante. Il s'agit d'une erreur courante signalée par de nombreux utilisateurs, et ce problème se produit principalement après la mise à jour KB5006746.
Il est intéressant de noter que la mise à jour cumulative KB5006746 a été publiée pour résoudre les problèmes d'impression dans Windows 11. Bien que la mise à jour ait aidé la plupart des utilisateurs, certains avaient des problèmes d'imprimante supplémentaires.
Qu'est-ce qui cause l'erreur « Windows n'a pas pu se connecter à l'imprimante » ?

- Mises à jour défectueuses.
- Maintenance de l'imprimante interrompue.
- Problème de connexion réseau.
- L'imprimante réseau est éteinte.
- Le pilote est obsolète ou endommagé.
- Problème de résolution Windows, etc.
Comment réparer le problème "Windows n'a pas pu se connecter à l'imprimante" ?
Mise à jour d'avril 2024:
Vous pouvez désormais éviter les problèmes de PC en utilisant cet outil, comme vous protéger contre la perte de fichiers et les logiciels malveillants. De plus, c'est un excellent moyen d'optimiser votre ordinateur pour des performances maximales. Le programme corrige facilement les erreurs courantes qui peuvent survenir sur les systèmes Windows - pas besoin d'heures de dépannage lorsque vous avez la solution parfaite à portée de main :
- Étape 1: Télécharger PC Repair & Optimizer Tool (Windows 10, 8, 7, XP, Vista - Certifié Microsoft Gold).
- Étape 2: Cliquez sur “Start scan”Pour rechercher les problèmes de registre Windows pouvant être à l'origine de problèmes avec l'ordinateur.
- Étape 3: Cliquez sur “Tout réparer”Pour résoudre tous les problèmes.
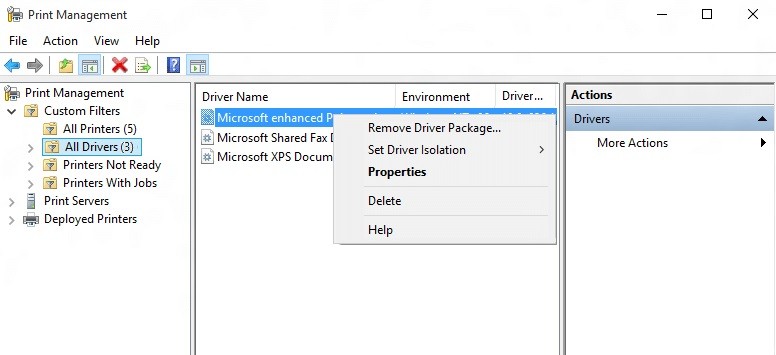
Désinstallez les pilotes d'imprimante incompatibles
- Appuyez sur Windows + R et tapez gestion de l'impression.MSC et appuyez sur Entrée.
- Cliquez sur Tous les pilotes dans le volet gauche de la fenêtre.
- Cliquez ensuite avec le bouton droit sur le pilote d'imprimante dans le volet de droite et choisissez Désinstaller.
- Si vous voyez plus d'un pilote d'imprimante, répétez les étapes ci-dessus.
- Essayez d'ajouter l'imprimante et réinstallez ses pilotes.
Créer un nouveau port local
- Appuyez sur la touche Windows + X et sélectionnez Panneau de configuration.
- Cliquez ensuite sur Matériel et audio, puis sur Périphériques et imprimantes.
- Dans le menu du haut, cliquez sur Ajouter une imprimante.
- Si votre imprimante n'est pas répertoriée, cliquez sur le lien "L'imprimante que vous souhaitez n'est pas répertoriée".
- Sur l'écran suivant, sélectionnez "Ajouter une imprimante locale ou réseau avec des paramètres manuels" et cliquez sur Suivant.
- Sélectionnez Créer un nouveau port, puis choisissez l'option Port local dans la liste déroulante Type de port, puis cliquez sur Suivant.
- Saisissez l'adresse de l'imprimante dans le champ Nom du port de l'imprimante au format suivant :
- Adresse IP ou nom de l'ordinateur – nom de l'imprimante.
- Cliquez ensuite sur OK et cliquez sur Suivant.
- Suivez les instructions à l'écran pour terminer le processus.
Redémarrez le service Druckerspooler
- Appuyez sur Windows + R, tapez services.MSC et appuyez sur Entrée.
- Recherchez le service Druckerspooler dans la liste et double-cliquez dessus.
- Assurez-vous que le type de démarrage est défini sur Automatique et que le service est en cours d'exécution.
- Cliquez ensuite sur Arrêter, puis sur Redémarrer pour redémarrer le service.
- Cliquez sur Appliquer puis sur OK.
- Essayez ensuite d'ajouter à nouveau l'imprimante.
Conseil d'expert Cet outil de réparation analyse les référentiels et remplace les fichiers corrompus ou manquants si aucune de ces méthodes n'a fonctionné. Cela fonctionne bien dans la plupart des cas où le problème est dû à la corruption du système. Cet outil optimisera également votre système pour maximiser les performances. Il peut être téléchargé par En cliquant ici
Foire aux Questions
Comment puis-je dépanner Windows qui ne peut pas se connecter à une imprimante ?
- Appuyez sur Win + R (la touche avec le logo Windows et la touche R) en même temps. Une boîte de dialogue Exécuter s'ouvrira.
- Tapez printmanagement.msc dans le champ d'exécution et cliquez sur OK.
- Dans le volet de gauche, cliquez sur Tous les pilotes.
- Dans le volet de droite, cliquez avec le bouton droit sur le pilote d'imprimante et choisissez Supprimer dans le menu contextuel.
- Ajoutez à nouveau l'imprimante.
Pourquoi mon ordinateur me dit-il qu'il ne peut pas se connecter à une imprimante ?
Il existe un certain nombre de raisons pour lesquelles les utilisateurs de PC ne peuvent pas se connecter à une imprimante partagée - l'une des principales raisons est que le partage de fichiers et d'imprimantes est désactivé. De plus, le partage de fichiers et d'imprimantes n'est pas autorisé par le pare-feu Windows sur votre ordinateur et sur l'ordinateur auquel l'imprimante est connectée.
Comment désinstaller les pilotes d'imprimante incompatibles ?
- Appuyez sur Windows + R, tapez printmanagement.msc, puis appuyez sur Entrée.
- Cliquez sur Tous les pilotes dans le volet gauche de la fenêtre.
- Cliquez ensuite avec le bouton droit sur le pilote d'imprimante dans le volet de droite et choisissez Désinstaller.
- Si vous voyez plus d'un pilote d'imprimante, répétez les étapes ci-dessus.
- Essayez d'ajouter l'imprimante et réinstallez ses pilotes.


