Mise à jour avril 2024: Arrêtez de recevoir des messages d'erreur et ralentissez votre système avec notre outil d'optimisation. Obtenez-le maintenant à ce lien
- Téléchargez et installez l'outil de réparation ici.
- Laissez-le analyser votre ordinateur.
- L'outil va alors répare ton ordinateur.
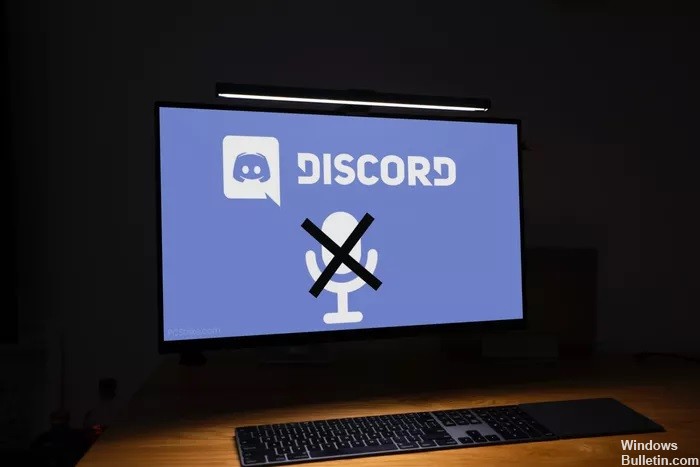
Discord est l'un des principaux chat vocal/textuel plates-formes accessibles à tous, pas seulement aux joueurs. Sa facilité d'utilisation a rendu Discord très populaire. Bien que l'application de bureau Discord offre de nombreuses fonctionnalités, le microphone ne fonctionne pas sous Windows 10.
Les mises à jour régulières apportent souvent non seulement quelques nouvelles fonctionnalités, mais également des corrections de bugs. Malgré cela, de nombreux utilisateurs rencontrent le problème suivant : Discord reste bloqué en mode plein écran ou ne reconnaît pas le microphone. Le problème du microphone qui ne fonctionne pas est courant chez les utilisateurs de Discord sous Windows.
Ce bogue empêche les utilisateurs de répondre et de communiquer avec leurs amis ou les membres de la communauté. Heureusement, dans ce guide, nous présenterons plusieurs solutions viables pour vous aider à résoudre votre problème de microphone Discord. Regardons de plus près.
Qu'est-ce qui cause l'erreur « Discord Mic Not Working » ?

- Il est possible que les connexions audio que vous utilisez ne soient pas correctement reconnues par Discord.
- Il est également possible que l'option « Activité vocale étendue » soit activée sur votre Discord. Cela peut empêcher votre ancien microphone de fonctionner correctement.
- Dans certains cas, le paramètre QoS dans Discord peut affecter certaines fonctions système importantes, ce qui peut provoquer cette erreur.
- Sous Windows, certaines applications sont configurées pour contrôler exclusivement le pilote de périphérique audio. Si vous autorisez cela, vous pouvez rencontrer des problèmes avec Discord.
- La « Sensibilité d'entrée automatique » est désactivée par l'utilisateur dans les paramètres Discord.
- Étant donné que Discord utilise UDP pour envoyer des données à vos amis, votre application Discord peut ne pas disposer des autorisations nécessaires pour envoyer votre voix sur Internet.
Comment résoudre le problème « Discord Mic ne fonctionne pas » ?
Mise à jour d'avril 2024:
Vous pouvez désormais éviter les problèmes de PC en utilisant cet outil, comme vous protéger contre la perte de fichiers et les logiciels malveillants. De plus, c'est un excellent moyen d'optimiser votre ordinateur pour des performances maximales. Le programme corrige facilement les erreurs courantes qui peuvent survenir sur les systèmes Windows - pas besoin d'heures de dépannage lorsque vous avez la solution parfaite à portée de main :
- Étape 1: Télécharger PC Repair & Optimizer Tool (Windows 10, 8, 7, XP, Vista - Certifié Microsoft Gold).
- Étape 2: Cliquez sur “Start scan”Pour rechercher les problèmes de registre Windows pouvant être à l'origine de problèmes avec l'ordinateur.
- Étape 3: Cliquez sur “Tout réparer”Pour résoudre tous les problèmes.
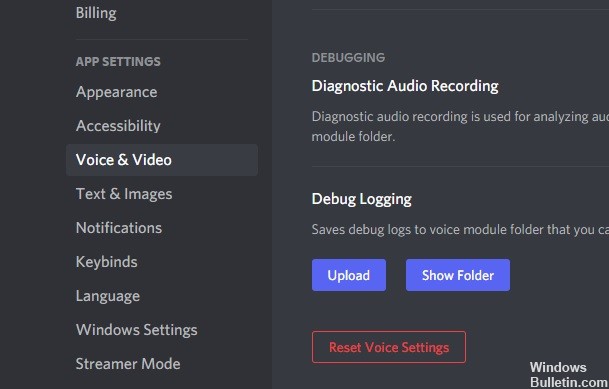
Réinitialiser les paramètres de langue dans Discord
- Ouvrez l'application Discord. Dans les paramètres de l'application, ouvrez l'option Voix et vidéo.
- Faites défiler l'écran jusqu'en bas et cliquez sur « Réinitialiser les paramètres de langue » surligné en rouge.
- Fermez Discord et ouvrez-le à nouveau.
- Envoyez un message audio au serveur ou à la salle de discussion pour voir si votre microphone Discord fonctionne correctement.
Configurer les paramètres de sensibilité automatique
- Allez dans "Paramètres utilisateur" en bas à gauche du menu Préférences.
- Cliquez sur "Langue et vidéo" et faites défiler jusqu'à "Sensibilité d'entrée".
- Assurez-vous que l'interrupteur est réglé sur la position « ON ».
- Parlez à l'appareil et vérifiez si la barre s'allume en vert.
- Sinon, tournez l'interrupteur sur la position « OFF » et placez la barre au centre.
- Si les barres verte et jaune s'allument, votre microphone fonctionne maintenant dans Discord.
Exécuter l'application Discord en tant qu'administrateur
- Cliquez avec le bouton droit sur l'icône de l'application Discord et sélectionnez Exécuter en tant qu'administrateur.
- Assurez-vous de cliquer sur « Oui » lorsque vous y êtes invité par le contrôle de compte d'utilisateur.
- Faites défiler vers le haut de la page et utilisez notre outil de test de microphone pour vous assurer que votre microphone fonctionne.
Choisir le bon périphérique d'entrée
- Ouvrez Discord et accédez aux paramètres de l'application, puis aux paramètres de langue.
- Cliquez sur la barre déroulante sous "Périphérique d'entrée".
- Assurez-vous que votre appareil est affiché et sélectionnez-le dans la liste.
- S'il n'apparaît pas, il peut y avoir un problème de connexion matérielle ou un problème avec les paramètres de votre système d'exploitation.
- Envoyez un message audio à Discord ou utilisez le test intégré dans Discord pour voir si votre audio fonctionne.
Conseil d'expert Cet outil de réparation analyse les référentiels et remplace les fichiers corrompus ou manquants si aucune de ces méthodes n'a fonctionné. Cela fonctionne bien dans la plupart des cas où le problème est dû à la corruption du système. Cet outil optimisera également votre système pour maximiser les performances. Il peut être téléchargé par En cliquant ici
Foire aux Questions
Comment faire fonctionner mon microphone dans Discord ?
Dans Discord, ouvrez le menu Paramètres en cliquant sur l'icône d'engrenage à côté de votre nom et de votre avatar dans le coin inférieur gauche. Dans le menu "Paramètres", sous "Paramètres de l'application" à gauche, sélectionnez l'option "Langue et vidéo". Un menu s'ouvre dans lequel vous pouvez modifier les paramètres du microphone ou du casque.
Pourquoi personne ne m'entend sur Discord ?
Ce problème est généralement dû à des paramètres audio incorrects ou au fait que votre périphérique audio n'est pas sélectionné comme périphérique par défaut. Dans certains cas, le problème peut également être causé par une mise à jour Discord ou un bogue dans l'application Discord. La plupart de ces causes peuvent être corrigées en quelques minutes, vous n'avez donc pas à vous inquiéter.
Comment corriger le son dans Discord ?
- Vérifiez l'état de votre serveur Discord.
- Vérifiez les paramètres de votre appareil audio.
- Vérifiez les connexions.
- Définissez les paramètres par défaut, puis ajustez-les dans les paramètres Windows.
- Vérifiez si vous avez coupé/distrait le son.
- Vérifiez si vous avez désactivé l'application dans les paramètres sonores.
- Mettez à jour l'application.
- Redémarrez l'ordinateur.


