Mise à jour avril 2024: Arrêtez de recevoir des messages d'erreur et ralentissez votre système avec notre outil d'optimisation. Obtenez-le maintenant à ce lien
- Téléchargez et installez l'outil de réparation ici.
- Laissez-le analyser votre ordinateur.
- L'outil va alors répare ton ordinateur.

Pourquoi ma fenêtre d'aperçu est-elle si lente lorsque j'essaie de modifier mon projet? Avant de répondre à cette question, sachez que tous les logiciels de montage vidéo souffrent d'un certain décalage ou d'une perte d'image - c'est normal.
Lorsqu'une vidéo est lue dans la fenêtre d'aperçu, elle n'est pas lue en tant que vidéo sur votre ordinateur ou votre téléviseur. En fait, il est décompressé en temps réel et chaque seconde, votre processeur et votre carte vidéo effectuent des millions de calculs.
Plus la vidéo est compressée, plus il est difficile de la décompresser en temps réel. C'est pourquoi la vidéo GoPro peut être très lente car elle est super-compressée. D'autre part, vous pouvez lire de très grandes vidéos AVI non compressées qui se lisent très facilement dans la fenêtre de prévisualisation.
Lorsque vous lisez une vidéo dans la fenêtre d'aperçu, plusieurs pistes vidéo différentes sont souvent lues en même temps, et certaines de ces pistes ont également des effets vidéo appliqués. C'est beaucoup d'informations différentes qui doivent être calculées à 25 ou jusqu'à 60 images par seconde! Il existe un moyen très simple de comprendre tout cela. Combien de temps faut-il généralement à un ordinateur pour rendre une vidéo de 5 minutes? Disons que cela prend 10 ou 15 minutes.
Pourquoi Sony Vegas Preview est-il en retard par rapport à Windows?
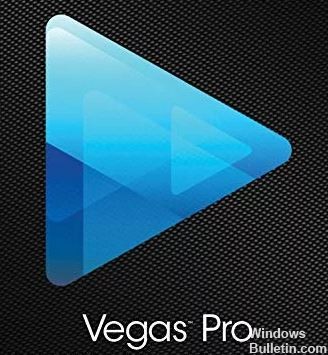
Ce problème s'est transformé en une énorme épidémie lorsque les gens ont commencé à passer des caméras à définition standard aux caméscopes AVCHD, mais utilisaient toujours leur ancien ordinateur avec un processeur double cœur. La vidéo Full HD 1080p est jusqu'à six fois plus grande que la vidéo en définition standard utilisée sur les DVD.
Cela signifie que votre CPU (le CPU est le cerveau de votre ordinateur) doit travailler six fois plus dur pour lire la vidéo lors du montage à Vegas. Sur un vieil ordinateur, la vidéo HD 1080p gèlera pratiquement tout l'ordinateur.
L'autre gros problème avec les caméscopes HD est le codec vidéo qu'ils utilisent pour stocker votre vidéo. La grande majorité des caméras utilisent le codec vidéo AVCHD H.264, qui est hautement compressé. Cela signifie que Vegas a encore beaucoup de travail à faire pour «décoder» la vidéo lorsqu'elle se déroule en temps réel - ce qui contribue certainement au problème de décalage.
Si vous convertissez une vidéo AVCHD en un codec .avi non compressé avant de l'importer dans Vegas, vous constaterez une nette amélioration de la qualité de lecture, mais cette méthode vous oblige à disposer de beaucoup d'espace sur le disque dur. La vidéo non compressée est MASSIVE - La vidéo AVCHD peut aller de quelques centaines de mégaoctets à des gigaoctets en taille de fichier - c'est une situation réelle.
La chose la plus importante que vous puissiez faire pour améliorer la lecture à Vegas est de vous assurer que votre ordinateur dispose d'au moins un processeur moderne à 4 cœurs avec une vitesse GHz décente. Si vous utilisez un ordinateur plus ancien, il est temps d'en acheter un nouveau si vous voulez vraiment éditer une vidéo HD.
Tous les autres composants de votre ordinateur ont également un impact important sur la qualité de la lecture vidéo dans Sony Vegas. Vous devriez également envisager un GPU (processeur graphique) décent, des disques durs rapides et propres et beaucoup de RAM (mémoire à accès aléatoire). Sony Vegas et d'autres logiciels de montage vidéo utilisent de plus en plus la puissance de votre GPU pour accélérer le rendu et améliorer la lecture de la fenêtre de prévisualisation.
Pour corriger le décalage de prévisualisation de Sony Vegas dans Windows
Mise à jour d'avril 2024:
Vous pouvez désormais éviter les problèmes de PC en utilisant cet outil, comme vous protéger contre la perte de fichiers et les logiciels malveillants. De plus, c'est un excellent moyen d'optimiser votre ordinateur pour des performances maximales. Le programme corrige facilement les erreurs courantes qui peuvent survenir sur les systèmes Windows - pas besoin d'heures de dépannage lorsque vous avez la solution parfaite à portée de main :
- Étape 1: Télécharger PC Repair & Optimizer Tool (Windows 10, 8, 7, XP, Vista - Certifié Microsoft Gold).
- Étape 2: Cliquez sur “Start scan”Pour rechercher les problèmes de registre Windows pouvant être à l'origine de problèmes avec l'ordinateur.
- Étape 3: Cliquez sur “Tout réparer”Pour résoudre tous les problèmes.
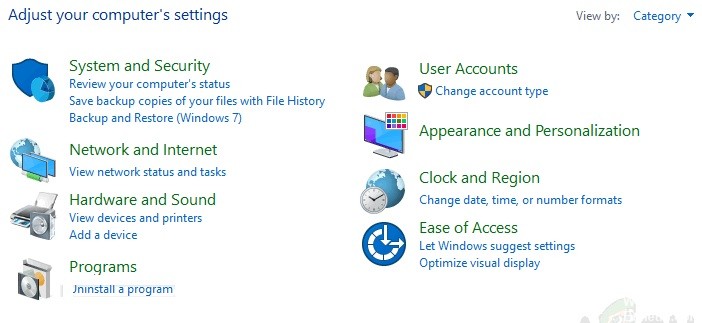
Modifier la valeur d'aperçu de la RAM dynamique
Pour une raison quelconque, le paramètre d'aperçu de la RAM peut ne pas correspondre au support de votre projet, ce qui peut provoquer cette erreur. Suivez ces étapes pour résoudre le problème:
- Cliquez sur Démarrer, recherchez Vegas Pro et lancez-le.
- Importez le fichier vidéo en cliquant sur Fichier -> Importer -> Multimédia. Sélectionnez le fichier vidéo que vous souhaitez modifier.
- Faites glisser le fichier vidéo sur la piste vidéo.
- Appuyez sur Options -> Préférences.
- Sélectionnez l'onglet Vidéo.
- Modifiez la valeur maximale (Mo) de l'aperçu dynamique de la RAM sur 0 (zéro). Normalement réglé sur 200.
- Cliquez sur Appliquer et OK.
- Voir la vidéo. Cela peut résoudre votre problème.
Activation du rendu multi-thread
Un problème peut survenir car Vegas Pro n'utilise qu'un seul cœur de processeur. Par conséquent, les cœurs restants de Vegas Pro ne sont pas utilisés pour un traitement vidéo rapide afin de rendre l'aperçu vidéo fluide. Suivez ces étapes:
- Cliquez sur Démarrer, recherchez Vegas Pro et lancez-le.
- Importez le fichier vidéo en cliquant sur Fichier -> Importer -> Multimédia. Sélectionnez le fichier vidéo que vous souhaitez modifier.
- Faites glisser le fichier vidéo sur la piste vidéo.
- Cliquez sur le bouton Paramètres et, tout en maintenant les touches Ctrl + Maj enfoncées, cliquez sur le bouton Paramètres. Cela activera un nouvel onglet appelé Interne dans les Préférences.
- Sélectionnez l'onglet Interne.
- Sur la ligne «Afficher uniquement les préréglages», tapez «Inclure plusieurs».
- Entrez une valeur de True. Cliquez sur Appliquer -> OK.
- Voir la vidéo. Cela peut résoudre votre problème.
Modification du paramètre d'aperçu
Parfois, un paramètre d'aperçu fixe peut surcharger votre ordinateur lorsque vous devez le traiter à temps. C'est pourquoi un paramètre de prévisualisation qui ne sollicite pas votre PC et qui est suffisant pour le traitement est toujours idéal. Voici comment procéder:
- Cliquez sur Démarrer, recherchez Vegas Pro et exécutez-le.
- Importez le fichier vidéo en cliquant sur Fichier -> Importer -> Multimédia.
- Sélectionnez le fichier vidéo que vous souhaitez modifier.
- Faites glisser le fichier vidéo sur la piste vidéo.
- Cliquez sur Aperçu / Meilleur / Beau -> Aperçu -> Voisinage. Ce paramètre est généralement défini sur Aperçu (Auto). Voir la vidéo.
Réinstaller Sony Vegas
Si aucune des solutions ci-dessus ne fonctionne, l'une d'entre elles peut être à l'origine du problème. Donc, pour réinstaller parfaitement Vegas Pro, suivez ces étapes.
- Cliquez sur Démarrer, recherchez le Panneau de configuration et lancez-le.
- Sous Programmes, cliquez sur Désinstaller un programme.
- Trouvez Vegas dans la barre de recherche. Double-cliquez dessus et désinstallez-le.
- Réinstallez Vegas Pro comme vous l'avez installé la première fois.
- Exécutez Vegas Pro et lisez n'importe quelle vidéo de votre projet à Vegas. Cela devrait enfin résoudre votre problème.
Conseil d'expert Cet outil de réparation analyse les référentiels et remplace les fichiers corrompus ou manquants si aucune de ces méthodes n'a fonctionné. Cela fonctionne bien dans la plupart des cas où le problème est dû à la corruption du système. Cet outil optimisera également votre système pour maximiser les performances. Il peut être téléchargé par En cliquant ici
Foire aux Questions
Pourquoi mon aperçu est-il retardé dans Sony Vegas?
La grande majorité des caméras utilisent le codec vidéo AVCHD H.264, qui a un taux de compression élevé. Cela signifie que Vegas a beaucoup plus de travail à faire pour «décoder» la vidéo pendant la lecture en direct, ce qui contribue certainement au problème de décalage.
De combien de RAM avez-vous besoin pour Sony Vegas?
Vous n'avez pas besoin de 16 Go pour éditer des vidéos de jeux dans Sony Vegas Pro. 8 Go est assez bon pour tous les jeux du marché, et ce le sera pour les années à venir car les jeux ont été conçus pour les consoles.
Comment faire en sorte que mes vidéos ne soient plus à la traîne?
- Réinstallez le pilote de périphérique.
- Corrigez la vidéo avec VLC Media Player.
- Vérifiez les modifications matérielles.
- Désactivez le décodage matériel.
- Réduisez la taille et la résolution de la vidéo.
- Rechargez / copiez votre vidéo.
- Utilisez le meilleur outil de réparation vidéo disponible.
Comment accélérer le rendu Sony Vegas?
- Réduisez la vitesse de transfert.
- Supprimez les effets / pistes indésirables.
- Fermez les applications.
- Laissez l'ordinateur seul.
- Réglez le paramètre de priorité sur «Élevé».
- Activez l'accélération GPU.
- Réduisez la qualité vidéo dans l'aperçu.
- Sélectionnez le bon type de codec vidéo.


