Mise à jour avril 2024: Arrêtez de recevoir des messages d'erreur et ralentissez votre système avec notre outil d'optimisation. Obtenez-le maintenant à ce lien
- Téléchargez et installez l'outil de réparation ici.
- Laissez-le analyser votre ordinateur.
- L'outil va alors répare ton ordinateur.
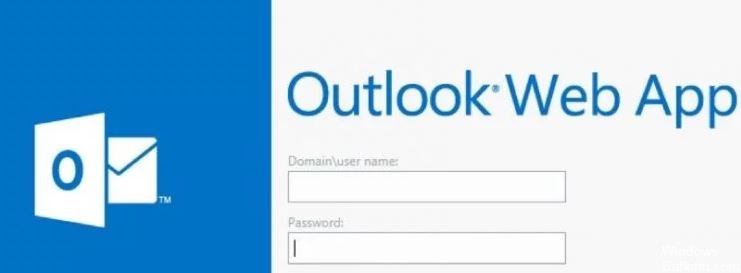
Application Web Outlook, maintenant connu sous le nom d'Outlook sur le Web, de Microsoft, est un client de messagerie Web qui permet aux utilisateurs d'accéder aux boîtes aux lettres Exchange Server à partir de n'importe quel navigateur Web. Les utilisateurs peuvent utiliser l'URL d'accès OWA, le nom d'utilisateur et le mot de passe du compte pour accéder à la boîte aux lettres dans un navigateur Web. Vous pouvez créer et envoyer des e-mails avec des pièces jointes à l'aide d'Outlook Web App et même travailler hors connexion avec Outlook sur votre bureau.
Il y a un problème avec Outlook sur le Web où il arrête de télécharger les pièces jointes aux e-mails - il est limité ou ne télécharge pas les pièces jointes. Ce blog est conçu pour fournir aux utilisateurs des informations sur les raisons pour lesquelles le problème «Outlook Web App ne peut pas télécharger les pièces jointes» se produit et comment le résoudre.
Quelle est la raison pour laquelle Outlook WebApp ne peut pas télécharger les pièces jointes

Caractères dans le nom du fichier: Si le fichier joint à l'e-mail comporte un point d'interrogation (?) Ou un signe plus (+) dans son nom, vous ne pourrez peut-être pas ouvrir les pièces jointes envoyées.
Format de fichier inconnu: Si une pièce jointe nécessite l'ouverture d'une application spéciale et que vous n'en avez pas, vous devrez télécharger le programme approprié avant de pouvoir ouvrir la pièce jointe.
Association de fichier incorrecte: L'échec de l'ouverture des pièces jointes se produit également dans l'une des deux situations suivantes: une association de fichier incorrecte ou un problème avec le programme requis pour ouvrir la pièce jointe.
Logiciel antivirus: Un antivirus ou un pare-feu installé sur votre ordinateur ou appareil peut bloquer le téléchargement des pièces jointes.
Problèmes de compatibilité: Si l'e-mail provient d'un ordinateur MAC et que la pièce jointe n'est pas dans un format compatible avec Windows, cela peut être un problème.
Fichier corrompu: Si vous recevez un message d'erreur indiquant que le fichier est corrompu et ne peut pas être ouvert, demandez à l'expéditeur de vérifier que la pièce jointe fonctionne de son côté, puis demandez-lui de vous la renvoyer.
Si vous avez suivi toutes les étapes ci-dessus et que rien ne fonctionne, il est probable que le fichier était déjà corrompu avant de l'envoyer en pièce jointe.
Pour résoudre le problème de ne pas pouvoir télécharger les pièces jointes à l'aide d'Outlook Web App
Mise à jour d'avril 2024:
Vous pouvez désormais éviter les problèmes de PC en utilisant cet outil, comme vous protéger contre la perte de fichiers et les logiciels malveillants. De plus, c'est un excellent moyen d'optimiser votre ordinateur pour des performances maximales. Le programme corrige facilement les erreurs courantes qui peuvent survenir sur les systèmes Windows - pas besoin d'heures de dépannage lorsque vous avez la solution parfaite à portée de main :
- Étape 1: Télécharger PC Repair & Optimizer Tool (Windows 10, 8, 7, XP, Vista - Certifié Microsoft Gold).
- Étape 2: Cliquez sur “Start scan”Pour rechercher les problèmes de registre Windows pouvant être à l'origine de problèmes avec l'ordinateur.
- Étape 3: Cliquez sur “Tout réparer”Pour résoudre tous les problèmes.
![]()
Désactiver les fonctionnalités de navigation Web sécurisées de Chrome
- Ouvrez Google Chrome.
- Dans la barre de recherche, saisissez chrome: // settings /.
- Cliquez sur Synchronisation et services Google
- Recherche de navigation sécurisée (vous protège, vous et votre appareil, des sites Web dangereux).
- Éteignez-le
Activer l'aperçu des pièces jointes
- Ouvrez l'application Web Outlook.
- Cliquez sur l'icône d'engrenage
- Sélectionnez les options.
- Cliquez sur le bouton Paramètres Active View
- Sélectionnez Toujours afficher les aperçus (tels que les photos et les vidéos).
- Enregistrer les modifications
Liste blanche de l'éditeur
- Ouvrez l'application Web Outlook
- Cliquez sur l'icône d'engrenage.
- Sélectionnez les options.
- Cliquez sur Filtres et rapports
- Sélectionnez Afficher les pièces jointes, les images et les liens pour les expéditeurs respectés
- Enregistrer les modifications
Vérifiez quels types de fichiers sont envoyés via OWA
Par défaut, Outlook Web App bloque les pièces jointes qui ont des extensions différentes. Pour contourner ce problème, vous pouvez essayer deux solutions de contournement:
- Serrez la pièce jointe. Cela modifie également par inadvertance l'extension
- Renommez la pièce jointe avant de l'envoyer et ajoutez l'extension après le téléchargement.
Notez que ces deux solutions de contournement fonctionnent pour Outlook Web App et le client.
Conseil d'expert Cet outil de réparation analyse les référentiels et remplace les fichiers corrompus ou manquants si aucune de ces méthodes n'a fonctionné. Cela fonctionne bien dans la plupart des cas où le problème est dû à la corruption du système. Cet outil optimisera également votre système pour maximiser les performances. Il peut être téléchargé par En cliquant ici
Foire aux Questions
Pourquoi Outlook ne télécharge-t-il pas les pièces jointes?
Dans le menu principal d'Outlook, accédez à Outils -> Options. * Dans Office 2007, 2010, accédez à Fichier -> Options -> Centre de gestion de la confidentialité -> Paramètres du centre de gestion de la confidentialité. Décochez "Ne pas télécharger automatiquement les images ou tout autre contenu dans les messages HTML" et double-cliquez sur "OK" pour enregistrer vos paramètres et quitter.
Comment télécharger des pièces jointes à partir d'Outlook Web App?
- Ouvrez un e-mail avec une pièce jointe.
- Sélectionnez la flèche de la pièce jointe.
- Sélectionnez Aperçu pour afficher la pièce jointe dans la fenêtre du message sans la télécharger.
- Sélectionnez Télécharger pour télécharger le fichier sur votre ordinateur.
Comment déverrouiller les pièces jointes dans Outlook Web App?
- Utilisez un partage de fichiers pour accéder à la pièce jointe.
- Utilisez un utilitaire de compression de fichiers pour modifier l'extension de nom de fichier.
- Renommez le fichier avec une extension différente.
- Demandez à l'administrateur du serveur Exchange de modifier les paramètres de sécurité.
Comment télécharger des pièces jointes à partir d'un message Web?
- Dans un e-mail, mettez en surbrillance la pièce jointe que vous souhaitez télécharger.
- Appuyez sur le bouton de menu et sélectionnez Télécharger la pièce jointe.
- Sélectionnez le dossier dans lequel vous souhaitez enregistrer le fichier.


