Mise à jour avril 2024: Arrêtez de recevoir des messages d'erreur et ralentissez votre système avec notre outil d'optimisation. Obtenez-le maintenant à ce lien
- Téléchargez et installez l'outil de réparation ici.
- Laissez-le analyser votre ordinateur.
- L'outil va alors répare ton ordinateur.
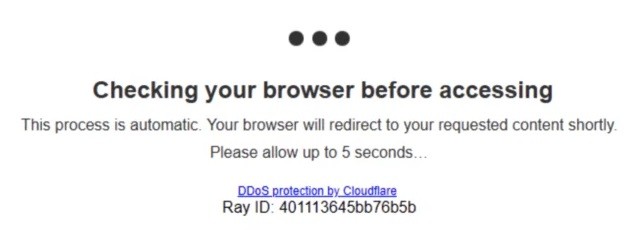
De nombreux utilisateurs signalent que leur navigateur se bloque lorsqu'ils cliquent sur un lien pour ouvrir un site Web et que le message suivant apparaît.
Ce n'est généralement pas un problème, car après quelques secondes, vous serez redirigé vers la page Web que vous essayez d'ouvrir. Mais cela peut être un peu perturbant si le navigateur reste bloqué sur ce message d'erreur. Donc, dans cet article, nous suggérerons des moyens de résoudre ce problème.
Quelles sont les causes du message d'erreur « Vérifier le navigateur avant d'accéder » ?

- Les paramètres d'heure et de date de votre système ne correspondent pas aux paramètres de votre site Web.
- Certains plugins ne vous permettent pas de vérifier l'identité de l'utilisateur. Certains plugins de confidentialité le font.
Comment résoudre le problème « Vérifier le navigateur avant l'accès » ?
Mise à jour d'avril 2024:
Vous pouvez désormais éviter les problèmes de PC en utilisant cet outil, comme vous protéger contre la perte de fichiers et les logiciels malveillants. De plus, c'est un excellent moyen d'optimiser votre ordinateur pour des performances maximales. Le programme corrige facilement les erreurs courantes qui peuvent survenir sur les systèmes Windows - pas besoin d'heures de dépannage lorsque vous avez la solution parfaite à portée de main :
- Étape 1: Télécharger PC Repair & Optimizer Tool (Windows 10, 8, 7, XP, Vista - Certifié Microsoft Gold).
- Étape 2: Cliquez sur “Start scan”Pour rechercher les problèmes de registre Windows pouvant être à l'origine de problèmes avec l'ordinateur.
- Étape 3: Cliquez sur “Tout réparer”Pour résoudre tous les problèmes.

Réglez l'heure de votre appareil sur automatique
- Allez dans le menu Paramètres.
- Sélectionnez Heure et langue.
- Accédez à la section Date et heure.
- Recherchez l'option Définir l'heure automatiquement. S'il est réglé sur On, basculez le bouton sur Off.
- Attendez quelques secondes. Ensuite, essayez de le remettre sur On.
- Redémarrez le navigateur.
Mettez à jour votre ordinateur ou votre application de navigateur mobile
- Accédez au menu Paramètres ou appuyez sur Plus.
- Rendez-vous dans la rubrique « Aide ».
- Sélectionnez l'option À propos.
- Vérifiez maintenant les mises à jour et installez-les.
Conseil d'expert Cet outil de réparation analyse les référentiels et remplace les fichiers corrompus ou manquants si aucune de ces méthodes n'a fonctionné. Cela fonctionne bien dans la plupart des cas où le problème est dû à la corruption du système. Cet outil optimisera également votre système pour maximiser les performances. Il peut être téléchargé par En cliquant ici
Foire aux Questions
Pourquoi le message dit-il de vérifier votre navigateur avant d'y accéder ?
Qu'est-ce que cela signifie lorsque je vois ce message lorsque j'accède au site ? Si vous voyez le message « Vérification de votre navigateur », cela signifie que le site auquel vous essayez d'accéder a engagé CloudFlare pour protéger votre site contre les attaques DDoS.
Comment désactiver la vérification CloudFlare ?
- Cliquez sur l'icône CloudFlare dans la section Domaines de votre panneau de contrôle.
- Faites défiler vers le bas de la page.
- Sélectionnez votre nom de domaine dans le menu déroulant.
- Cliquez sur le bouton Désactiver pour désactiver CloudFlare.
Comment désactiver la vérification CloudFlare ?
- Cliquez sur l'icône CloudFlare dans la section Domaines de votre panneau de contrôle.
- Faites défiler vers le bas de la page.
- Sélectionnez votre nom de domaine dans le menu déroulant.
- Cliquez sur le bouton Désactiver pour désactiver CloudFlare.


