Mis à jour en mai 2024: Arrêtez de recevoir des messages d'erreur et ralentissez votre système avec notre outil d'optimisation. Obtenez-le maintenant à ce lien
- Téléchargez et installez l'outil de réparation ici.
- Laissez-le analyser votre ordinateur.
- L'outil va alors répare ton ordinateur.
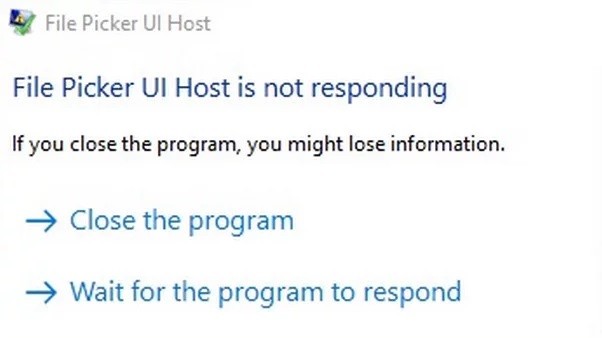
Aujourd'hui, nous voulons discuter d'un problème courant qui se produit lors de l'utilisation de l'application Mail. Lorsque vous essayez de joindre un fichier à un e-mail, la fenêtre du sélecteur de fichiers peut s'ouvrir mais se fige, et la seule façon de la fermer est de fermer l'application elle-même.
Nous savons à quel point cela peut être ennuyeux. C'est pourquoi nous avons développé des solutions qui vous aideront à résoudre ce 'ne répond pas' problème en quelques étapes simples.
Quelles sont les causes « L'hôte de l'interface utilisateur du sélecteur de fichiers ne répond pas » ?

Dans la plupart des cas, ce problème se produit lorsque les applications problématiques sont obsolètes. Cela peut empêcher les applications problématiques d'être compatibles avec le système d'exploitation. Installez la dernière mise à jour de Windows et mettez à jour vos programmes et applications vers les dernières versions pour résoudre le problème.
Comment résoudre le problème « L'hôte de l'interface utilisateur du sélecteur de fichiers ne répond pas » ?
Mise à jour de mai 2024:
Vous pouvez désormais éviter les problèmes de PC en utilisant cet outil, comme vous protéger contre la perte de fichiers et les logiciels malveillants. De plus, c'est un excellent moyen d'optimiser votre ordinateur pour des performances maximales. Le programme corrige facilement les erreurs courantes qui peuvent survenir sur les systèmes Windows - pas besoin d'heures de dépannage lorsque vous avez la solution parfaite à portée de main :
- Étape 1: Télécharger PC Repair & Optimizer Tool (Windows 10, 8, 7, XP, Vista - Certifié Microsoft Gold).
- Étape 2: Cliquez sur “Start scan”Pour rechercher les problèmes de registre Windows pouvant être à l'origine de problèmes avec l'ordinateur.
- Étape 3: Cliquez sur “Tout réparer”Pour résoudre tous les problèmes.

Effectuer une analyse SFC
- Cliquez sur le bouton Windows et tapez cmd dans la barre de recherche.
- Cliquez ensuite avec le bouton droit sur cmd.exe et sélectionnez Exécuter en tant qu'administrateur.
- Un curseur clignotant apparaîtra à l'invite de commande, tapez : SFC /scannow et appuyez sur Entrée.
- Le vérificateur de fichiers système s'exécutera et vérifiera l'intégrité des fichiers système.
Mise à jour de Windows et des applications
- Cliquez sur le bouton Fenêtre et saisissez Fenêtre de mise à jour, puis cliquez sur Rechercher les mises à jour.
- Une nouvelle fenêtre s'ouvre. Cliquez sur Rechercher les mises à jour.
- Téléchargez la mise à jour, installez-la et redémarrez votre système.
Modifiez les paramètres système en mode Meilleures performances et les paramètres de la mémoire virtuelle
- Cliquez sur Windows et entrez "Paramètres système avancés".
- Sous l'onglet "Nouveaux paramètres", recherchez "Afficher les paramètres système avancés".
- Dans la nouvelle fenêtre, allez dans « Avancé » et cliquez sur le paramètre sous « Performance ».
- Ensuite, ouvrez Paramètres système avancés.
- Sélectionnez maintenant l'option Meilleures performances et cliquez sur l'onglet Avancé.
- Sélectionnez ensuite le bouton Programmes dans la section Configurer pour de meilleures performances et cliquez sur le bouton Modifier dans la section Mémoire virtuelle.
- Activez maintenant l'option Gérer automatiquement la taille du fichier d'échange pour tous les lecteurs et appliquez les modifications.
- Cliquez ensuite sur le bouton Appliquer et redémarrez votre ordinateur pour vous assurer que le problème du sélecteur de fichiers est résolu.
Conseil d'expert Cet outil de réparation analyse les référentiels et remplace les fichiers corrompus ou manquants si aucune de ces méthodes n'a fonctionné. Cela fonctionne bien dans la plupart des cas où le problème est dû à la corruption du système. Cet outil optimisera également votre système pour maximiser les performances. Il peut être téléchargé par En cliquant ici
Foire aux Questions
Qu'est-ce qui fait que « l'hôte de l'interface utilisateur du sélecteur de fichiers ne répond pas » ?
Dans la plupart des cas, ce problème se produit lorsque les applications problématiques sont obsolètes. Cela peut empêcher les applications problématiques d'être compatibles avec le système d'exploitation. Installez la dernière mise à jour de Windows et mettez à jour vos programmes et applications vers les dernières versions pour résoudre le problème.
Que signifie « L'hôte de l'interface utilisateur du sélecteur de fichiers ne répond pas » ?
Il s'agit d'un problème courant survenant dans l'application Mail. Lorsque vous essayez de joindre un fichier à un e-mail, la fenêtre du sélecteur de fichiers s'ouvre mais se fige, et la seule façon de la fermer est de fermer l'application elle-même.
Comment résoudre le problème « L'hôte de l'interface utilisateur du sélecteur de fichiers ne répond pas » ?
- Appliquez une analyse SFC.
- Mettre à jour Windows et les applications.
- Modifiez les paramètres système en mode « Meilleures performances » et les paramètres de mémoire virtuelle.


