Mis à jour en mai 2024: Arrêtez de recevoir des messages d'erreur et ralentissez votre système avec notre outil d'optimisation. Obtenez-le maintenant à ce lien
- Téléchargez et installez l'outil de réparation ici.
- Laissez-le analyser votre ordinateur.
- L'outil va alors répare ton ordinateur.
AMD Radeon Settings est un outil important qui améliore la stabilité et les performances en vous permettant de modifier les paramètres de la carte graphique. Récemment, cependant, de nombreux utilisateurs ont rencontré des problèmes et ont signalé que les paramètres AMD Radeon ne pouvaient pas être ouverts sur leur ordinateur. Ce guide vous montrera comment corriger les paramètres AMD Radeon sans l'ouvrir.
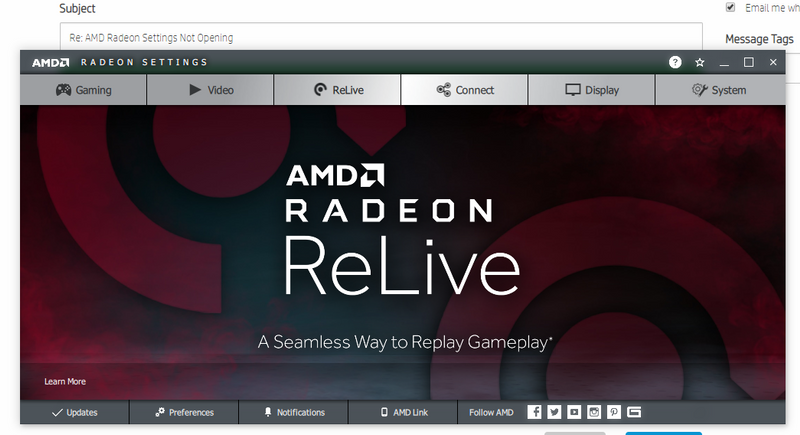
AMD Radeon est une marque de produits informatiques, principalement conçue pour les pilotes de périphériques et les utilitaires. AMD Radeon Settings est un outil qui gère la carte graphique AMD et vous permet de modifier les paramètres de la carte graphique pour un jeu fluide.
Cependant, il peut parfois ne pas démarrer après une mise à jour du pilote de la carte vidéo. Cependant, de nombreux utilisateurs ont également confirmé qu'ils n'avaient pas mis à jour leur carte graphique, mais qu'ils ne pouvaient toujours pas ouvrir les paramètres AMD Radeon.
Heureusement, notre expert a résolu le problème et les solutions sont relativement faciles à utiliser et ont aidé de nombreux utilisateurs à ne pas ouvrir les paramètres AMD Radeon.
Qu'est-ce qui vous empêche d'ouvrir les paramètres AMD Radeon?
Après des recherches approfondies, nous avons conclu que les raisons suivantes sont les principales causes de ce problème.
- Mauvaise installation: si vous avez récemment installé ou mis à jour l'installation du pilote, il est possible que le pilote n'ait pas été installé correctement, ce qui provoque ce problème sur votre ordinateur. Si les paramètres AMD Radeon ne s'ouvrent pas, votre pilote n'a peut-être pas été installé correctement.
- Pilote obsolète: l'installation du pilote AMD peut être obsolète, de sorte que les paramètres Radeon ne s'ouvriront pas sur votre ordinateur. Par conséquent, si AMD Radeon Settings ne s'ouvre pas sur votre ordinateur, il est recommandé de mettre à jour le pilote avec la dernière version.
- Installation de Windows: Parfois, Windows remplace automatiquement le pilote installé sur votre ordinateur par un autre. Cela peut endommager certains aspects du logiciel AMD et empêcher les paramètres de démarrer correctement. Pour résoudre ce problème, vous devez empêcher Windows d'installer ou de mettre à jour automatiquement les pilotes.
- Windows obsolète: dans certains cas, le système d'exploitation Windows installé sur votre ordinateur peut ne pas se mettre à jour, ce qui entraîne ce problème sur votre ordinateur. Il est donc recommandé de mettre à jour Windows et de voir si cela résout le problème.
Mise à jour de mai 2024:
Vous pouvez désormais éviter les problèmes de PC en utilisant cet outil, comme vous protéger contre la perte de fichiers et les logiciels malveillants. De plus, c'est un excellent moyen d'optimiser votre ordinateur pour des performances maximales. Le programme corrige facilement les erreurs courantes qui peuvent survenir sur les systèmes Windows - pas besoin d'heures de dépannage lorsque vous avez la solution parfaite à portée de main :
- Étape 1: Télécharger PC Repair & Optimizer Tool (Windows 10, 8, 7, XP, Vista - Certifié Microsoft Gold).
- Étape 2: Cliquez sur “Start scan”Pour rechercher les problèmes de registre Windows pouvant être à l'origine de problèmes avec l'ordinateur.
- Étape 3: Cliquez sur “Tout réparer”Pour résoudre tous les problèmes.
Installez l'ancienne version du pilote

Étant donné que Windows 10 met parfois automatiquement à jour certains de vos pilotes lorsque vous installez une nouvelle version du système d'exploitation, les utilisateurs ont signalé que le dernier pilote de carte vidéo était à blâmer et ont suggéré de revenir à la version précédente les aidant vraiment à résoudre les problèmes. Comme le problème sera généralement résolu dans la prochaine mise à jour, cela peut être un bon moyen temporaire de le faire fonctionner.
- Cliquez sur «Démarrer», puis tapez «Gestionnaire de périphériques» et sélectionnez-le dans la liste des résultats disponibles en cliquant simplement sur le premier. Vous pouvez également appuyer sur la combinaison de touches Windows + R pour ouvrir la boîte de dialogue «Exécuter». Tapez devmgmt.msc dans la boîte de dialogue et cliquez sur OK pour le démarrer.
- Puisqu'il s'agit du pilote de carte graphique que vous souhaitez mettre à jour sur votre ordinateur, développez la section Cartes vidéo, cliquez avec le bouton droit sur votre carte graphique et sélectionnez Supprimer le périphérique.
- Confirmez toutes les boîtes de dialogue ou invites susceptibles de vous demander de confirmer que vous souhaitez désinstaller le pilote actuel de la carte graphique et attendez la fin du processus.
- Trouvez le pilote de la carte graphique sur NVIDIA ou AMD. Entrez les informations nécessaires sur la carte et votre système d'exploitation et cliquez sur «Rechercher».
- Une liste de tous les pilotes disponibles devrait apparaître. Assurez-vous de faire défiler vers le bas jusqu'à ce que vous atteigniez l'entrée souhaitée. Cliquez ensuite sur le nom, puis sur «Télécharger». Enregistrez-le sur votre ordinateur, ouvrez-le et installez-le en suivant les instructions à l'écran. Vérifiez si les paramètres AMD Radeon fonctionnent maintenant!
Modifier le paramètre de registre AMD

Si la version du pilote et configuration AMD Radeon ne correspondent pas, vous pouvez avoir ce problème. Pour résoudre ce problème, vous devez apporter des modifications au registre.
- Ouvrez la fenêtre de l'éditeur de registre en tapant «regedit» dans la barre de recherche.
- Accédez à la section suivante de votre registre en allant dans le volet gauche: HKEY_LOCAL_MACHINE \ SOFTWARE \ AMD \ CN.
- Cliquez sur cette clé et essayez de trouver une entrée nommée DriverVersion. Cliquez dessus avec le bouton droit de la souris et sélectionnez «Modifier» dans le menu contextuel.
- Dans la fenêtre «Modifier» de la section «Valeurs de données», modifiez la valeur à 0 et appliquez les modifications que vous avez effectuées. Confirmez toutes les boîtes de dialogue de sécurité qui s'affichent au cours de ce processus.
- Terminez tous les processus liés à AMD avec le gestionnaire de tâches. Utilisez la combinaison de touches Ctrl + Maj + Échap tout en appuyant sur les touches pour ouvrir l'utilitaire Gestionnaire de tâches.
- Cliquez sur "Détails" dans le coin inférieur gauche de la fenêtre pour développer le Gestionnaire des tâches et trouver les processus liés à AMD tels que le fichier exécutable principal et d'autres. Ils devraient être juste sous les processus d'arrière-plan. Mettez-les en surbrillance un à la fois et sélectionnez l'option Terminer la tâche en bas à droite de la fenêtre.
- Redémarrez les paramètres AMD Radeon
Vérifiez s'il y a un problème avec les paramètres AMD Radeon.
Mettre à niveau le système Windows

De plus, la mise à jour de votre système Windows peut vous empêcher d'ouvrir des problèmes avec les paramètres AMD Radeon. Recherchez les mises à jour disponibles et installez-les sur votre système Windows.
Pour ce faire, procédez comme suit:
- Ouvrez Paramètres> Mise à jour et sécurité> Centre de mise à jour Windows.
- Cliquez maintenant sur Vérifier les mises à jour disponibles.
- Recherchez les mises à jour, téléchargez-les et installez-les.
Maintenant, après la mise à jour de Windows, redémarrez votre système et vérifiez si le problème est résolu.
Conseil d'expert Cet outil de réparation analyse les référentiels et remplace les fichiers corrompus ou manquants si aucune de ces méthodes n'a fonctionné. Cela fonctionne bien dans la plupart des cas où le problème est dû à la corruption du système. Cet outil optimisera également votre système pour maximiser les performances. Il peut être téléchargé par En cliquant ici

CCNA, développeur Web, dépanneur PC
Je suis un passionné d'informatique et un professionnel de l'informatique. J'ai des années d'expérience derrière moi dans la programmation informatique, le dépannage et la réparation de matériel. Je me spécialise dans le développement Web et la conception de bases de données. J'ai également une certification CCNA pour la conception et le dépannage de réseaux.

