Mise à jour avril 2024: Arrêtez de recevoir des messages d'erreur et ralentissez votre système avec notre outil d'optimisation. Obtenez-le maintenant à ce lien
- Téléchargez et installez l'outil de réparation ici.
- Laissez-le analyser votre ordinateur.
- L'outil va alors répare ton ordinateur.
Parfois, vous pouvez recevoir le message «VT-x n'est pas disponible». (VERR_VMX_NO_VMX) «Erreur lors de la tentative d'exécution d'une machine virtuelle x64 bits dans VirtualBox.
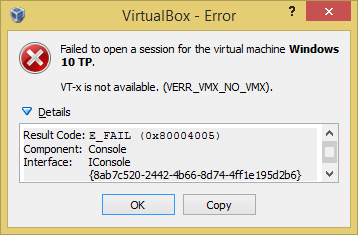
Échec de la connexion à la machine virtuelle Windows 10 TP.
VT-x n'est pas disponible. (VERR_VMX_NO_VMX).
Code de résultat: E_FAIL (0x80004005).
Composant: console
Interface: IConsole {8ab7c520-2442-4b66-8d74-4ff1e195d2b6}.
Il existe trois raisons les plus courantes à cette erreur:
- Votre CPU ne prend en charge la virtualisation VT-x ou AMD-V.
- VT-x ou AMD-V ne sont pas inclus dans le BIOS (UEFI).
- Vous avez activé la virtualisation Hyper-V dans Windows
La seule façon de corriger le premier bogue est de remplacer le processeur par un nouveau. Cependant, les deuxième et troisième causes sont faciles à corriger.
Désactiver la virtualisation Hyper-V
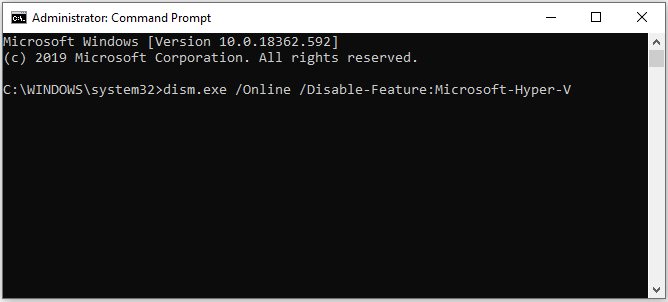
Comme il s'agit de l'un des scénarios les plus courants, assurons-nous d'abord que Virtualisation Hyper-V n'affecte pas VT-x. Lorsque vous activez la virtualisation Hyper-V, l'équivalent de virtualisation de VT-x s'arrête automatiquement.
Mise à jour d'avril 2024:
Vous pouvez désormais éviter les problèmes de PC en utilisant cet outil, comme vous protéger contre la perte de fichiers et les logiciels malveillants. De plus, c'est un excellent moyen d'optimiser votre ordinateur pour des performances maximales. Le programme corrige facilement les erreurs courantes qui peuvent survenir sur les systèmes Windows - pas besoin d'heures de dépannage lorsque vous avez la solution parfaite à portée de main :
- Étape 1: Télécharger PC Repair & Optimizer Tool (Windows 10, 8, 7, XP, Vista - Certifié Microsoft Gold).
- Étape 2: Cliquez sur “Start scan”Pour rechercher les problèmes de registre Windows pouvant être à l'origine de problèmes avec l'ordinateur.
- Étape 3: Cliquez sur “Tout réparer”Pour résoudre tous les problèmes.
Vous avez peut-être résolu ce problème après avoir installé une application telle que Docker. Notez que dans la plupart des cas, même si vous désinstallez une application qui a activé Hyper-V, la technologie restera activée sans permettre à VT-x de s'exécuter.
Testez ce scénario en désactivant Microsoft Hyper V. Il existe plusieurs façons de désactiver la virtualisation Hyper-V. Cependant, essayons de le rendre aussi simple que possible. Pour désactiver Microsoft Hyper V à partir de la ligne de commande avec des privilèges avancés:
- Cliquez sur Windows Key + R pour ouvrir la boîte de dialogue Exécuter. Tapez ensuite «cmd» et appuyez sur Ctrl + Maj + Entrée pour ouvrir une ligne de commande avec des privilèges élevés. Cliquez sur Oui lorsque vous y êtes invité dans la fenêtre Contrôle de compte d'utilisateur (UAC).
- Sur la ligne de commande avec des privilèges élevés, insérez la commande suivante pour désactiver Microsoft Hyper V et appuyez sur Entrée:
- DISM.exe / Online / Désactiver la fonction: Microsoft Hyper-V
- Appuyez sur la touche ENTER
- Désactiver bcdedit / hypervisorlaunchtype
- Appuyez sur la touche ENTER
- Si la commande réussit, fermez la ligne de commande avec des privilèges élevés et redémarrez l'ordinateur.
- Au prochain démarrage, ouvrez à nouveau la machine Virtualbox et voyez si vous obtenez le même message d'erreur.
Désactiver l'isolation du noyau dans Windows Defender
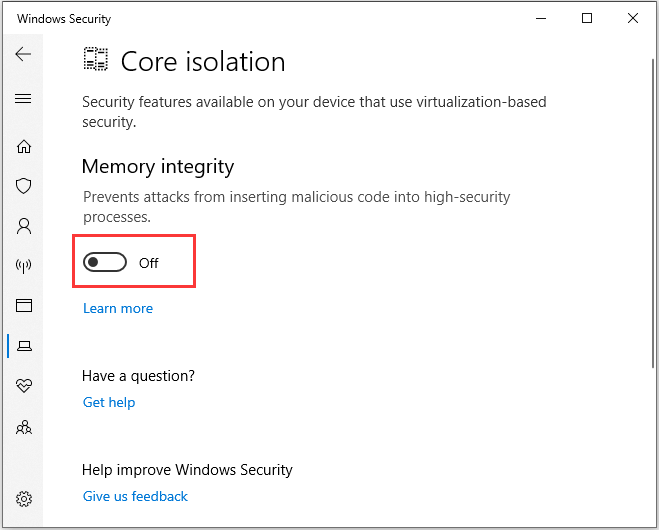
Pour corriger l'erreur verr_vmx_no vmx vt x, vous pouvez également désactiver l'isolation principale de Windows Protector.
- Appuyez simultanément sur les touches Windows et I pour ouvrir les paramètres.
- Sélectionnez «Mise à jour et sécurité» dans la fenêtre contextuelle pour continuer.
- Sélectionnez ensuite Ouvrir la sécurité Windows pour continuer.
- Dans le volet droit, sélectionnez Sécurité du périphérique pour continuer.
- Dans la fenêtre contextuelle, cliquez sur Informations sur l'isolation du noyau.
- Réglez ensuite le commutateur sous «Memory Integrity» sur «Off».
Ensuite, redémarrez votre ordinateur et vérifiez s'il corrige l'erreur selon laquelle vt-x n'est pas disponible.
Activez VT-X dans les paramètres du BIOS
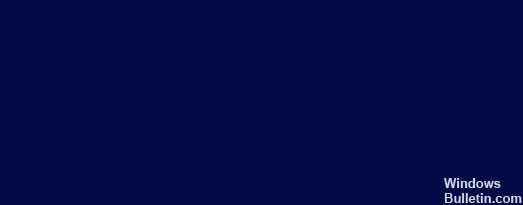
Si la technologie de virtualisation est désactivée dans les paramètres du BIOS, vous pouvez également voir un message d'erreur indiquant que vt-x n'est pas disponible (verr_vmx_no_vmx). Vous pouvez donc activer vt-x dans les paramètres du BIOS.
- Démarrez votre ordinateur. Lorsque le logo Windows apparaît, appuyez constamment sur le bouton «Setup» pour entrer dans le BIOS.
- Après être entré dans le BIOS, allez dans l'onglet «Sécurité» et faites défiler jusqu'à «Sécurité du système».
- Vérifiez ensuite si la virtualisation ou la technologie VTx / VTd est spécifiée ici et si elle est activée.
- Sinon, changez le statut sur On.
Après toutes les étapes, redémarrez votre ordinateur pour voir si l'erreur selon laquelle vt-x n'est pas disponible (verr_vmx_no_vmx) est corrigée.
Conseil d'expert Cet outil de réparation analyse les référentiels et remplace les fichiers corrompus ou manquants si aucune de ces méthodes n'a fonctionné. Cela fonctionne bien dans la plupart des cas où le problème est dû à la corruption du système. Cet outil optimisera également votre système pour maximiser les performances. Il peut être téléchargé par En cliquant ici

CCNA, développeur Web, dépanneur PC
Je suis un passionné d'informatique et un professionnel de l'informatique. J'ai des années d'expérience derrière moi dans la programmation informatique, le dépannage et la réparation de matériel. Je me spécialise dans le développement Web et la conception de bases de données. J'ai également une certification CCNA pour la conception et le dépannage de réseaux.

