Mise à jour avril 2024: Arrêtez de recevoir des messages d'erreur et ralentissez votre système avec notre outil d'optimisation. Obtenez-le maintenant à ce lien
- Téléchargez et installez l'outil de réparation ici.
- Laissez-le analyser votre ordinateur.
- L'outil va alors répare ton ordinateur.
Si le code d'erreur 0x80004003 apparaît dans Windows 10, cela signifie que votre PC rencontre des problèmes et ne fonctionne plus correctement. Les utilisateurs ont également signalé un écran bleu de la mort (BSOD) lorsque le code d'erreur 0x80004003 se produit. Dans ce guide, vous apprendrez ce que signifie l'erreur 10x0 de Windows 80004003, quelles en sont les causes et comment y remédier.
Qu'est-ce qui cause l'erreur 0x80004003
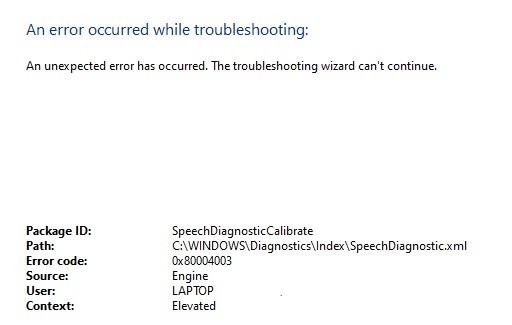
- Souvent, lorsque votre ordinateur vous donne une erreur, cela indique un dysfonctionnement de l'application que vous utilisez ou essayez d'exécuter ou d'un composant du système. Il s'agit d'une erreur courante, à en juger par certains rapports et questions d'utilisateurs sur Internet. Cela peut être dû à un problème avec le Windows Store si le message apparaît lorsque vous installez le logiciel.
- L'erreur 0x80004003 dans Windows est une erreur Microsoft Store spécifique à Windows 10 et 11. Elle se produit lorsque vous essayez de télécharger une application à partir du MS Store ou d'exécuter une application Store. Vous pouvez également recevoir un message concernant un problème de recherche de page.
- Parfois, l'erreur se produit, mais le message vous permet toujours de continuer à travailler sans que la fenêtre d'erreur critique n'apparaisse. Un autre code d'erreur, non lié à l'erreur 0x80004003, peut s'afficher lors de la configuration d'un microphone dans Windows. Cela est dû à des fichiers système ou à des programmes corrompus, obsolètes ou qui ne répondent pas.
Comment réparer l'erreur 0x80004003
Exécutez le dépanneur des applications du Windows Store
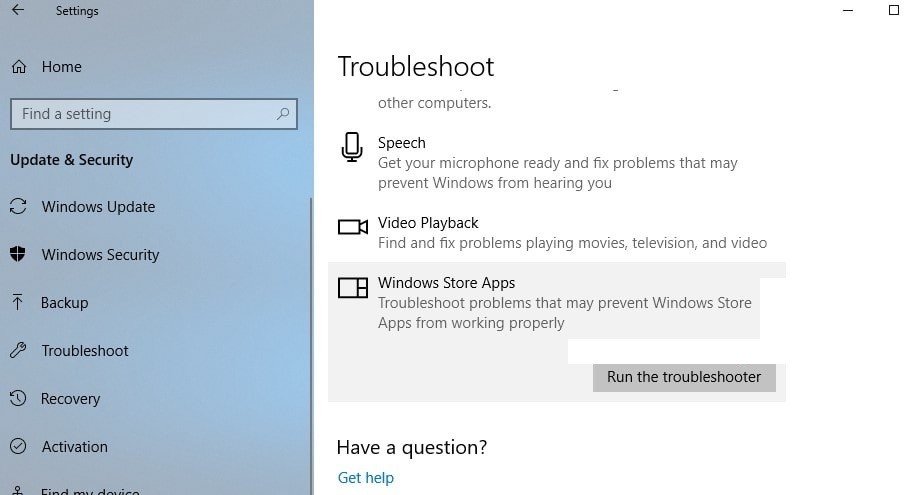
Si vous rencontrez des problèmes avec les applications du Windows Store, un dépanneur intégré peut vous aider. Voici comment l'exécuter :
- Tapez « dépanner » dans la zone de recherche de la barre des tâches.
- Sélectionnez "Dépannage" dans la liste des résultats.
- Sous "Être opérationnel", sélectionnez "Applications du Windows Store".
- Cliquez sur "Exécuter l'outil de dépannage".
- Suivez les instructions à l'écran.
Si l'outil de dépannage ne résout pas le problème, vous pouvez essayer de réinitialiser ou de réinstaller l'application. Pour plus d'informations, voir Résoudre les problèmes avec les applications du Microsoft Store.
Mise à jour d'avril 2024:
Vous pouvez désormais éviter les problèmes de PC en utilisant cet outil, comme vous protéger contre la perte de fichiers et les logiciels malveillants. De plus, c'est un excellent moyen d'optimiser votre ordinateur pour des performances maximales. Le programme corrige facilement les erreurs courantes qui peuvent survenir sur les systèmes Windows - pas besoin d'heures de dépannage lorsque vous avez la solution parfaite à portée de main :
- Étape 1: Télécharger PC Repair & Optimizer Tool (Windows 10, 8, 7, XP, Vista - Certifié Microsoft Gold).
- Étape 2: Cliquez sur “Start scan”Pour rechercher les problèmes de registre Windows pouvant être à l'origine de problèmes avec l'ordinateur.
- Étape 3: Cliquez sur “Tout réparer”Pour résoudre tous les problèmes.
Désactivez temporairement votre antivirus tiers
- Cliquez avec le bouton droit sur l'icône Windows dans la barre des tâches et sélectionnez Paramètres.
- Dans la fenêtre Paramètres, cliquez sur Mise à jour et sécurité.
- Sur le côté gauche de la fenêtre Mise à jour et sécurité, sélectionnez Sécurité Windows.
- Sous "Protection contre les virus et menaces", sélectionnez Gérer les paramètres.
- Désactivez "Protection en temps réel". Cela désactivera votre antivirus jusqu'à ce que vous le réactiviez.
- Pour le réactiver, suivez simplement les étapes 1 à 5 et réactivez la "protection en temps réel".
windows Update
La mise à jour de votre ordinateur Windows 10 est un processus simple qui peut généralement être effectué en quelques minutes seulement. Voici un guide étape par étape pour mettre à jour votre ordinateur Windows 10 :
- Cliquez sur le bouton Démarrer, puis sélectionnez Paramètres.
- Dans la fenêtre Paramètres, cliquez sur Mise à jour et sécurité.
- Dans la fenêtre Mise à jour et sécurité, cliquez sur Rechercher les mises à jour.
- Si des mises à jour sont disponibles, elles seront téléchargées et installées automatiquement.
- Une fois les mises à jour installées, vous serez invité à redémarrer votre ordinateur. Suivez simplement les instructions à l'écran pour terminer le processus de redémarrage.
En suivant ces étapes simples, vous pouvez vous assurer que votre ordinateur Windows 10 est toujours à jour avec les derniers correctifs de sécurité et améliorations logicielles.
Lancer l'analyse SFC
Pour exécuter une analyse SFC sur Windows 10, suivez ces étapes :
- Ouvrez le menu Démarrer et tapez 'cmd'.
- Faites un clic droit sur l'option "Invite de commandes" et sélectionnez "Exécuter en tant qu'administrateur".
- Tapez 'sfc / scannow' dans la fenêtre d'invite de commande et appuyez sur Entrée.
- Le processus de numérisation prendra un certain temps. Une fois terminé, vous verrez un message indiquant si des fichiers corrompus ont été trouvés ou non.
- Si des fichiers corrompus ont été trouvés, ils seront automatiquement réparés. Redémarrez votre ordinateur et relancez l'analyse pour confirmer que l'erreur 0x80004003 a été résolue.
Effectuer une restauration du système
Voici comment restaurer Windows 10 à une date antérieure :
- Tout d'abord, ouvrez le Panneau de configuration. Vous pouvez le faire en le recherchant dans le menu Démarrer.
- Ensuite, cliquez sur l'option Système et sécurité.
- Sous l'en-tête Sauvegarde et restauration, cliquez sur le lien qui dit "Restaurer les fichiers et les paramètres du système".
- Sur la page suivante, cliquez sur le bouton "Restauration avancée".
- Vous aurez alors la possibilité de sélectionner un point de restauration. Choisissez la date à laquelle vous souhaitez restaurer votre ordinateur, puis cliquez sur "Suivant".
- Suivez les invites pour terminer le processus de restauration. Redémarrez votre système lorsque vous y êtes invité.
En suivant ces étapes simples, vous pouvez restaurer votre ordinateur à une date antérieure et corriger l'erreur 0x80004003.
Exécuter l'outil DISM
L'outil DISM est un excellent moyen de résoudre de nombreux problèmes courants avec Windows 10, tels que des fichiers corrompus, des autorisations incorrectes et l'erreur 0x80004003. Voici une liste rapide des étapes à suivre pour exécuter l'outil DISM sous Windows 10 :
- Appuyez sur la touche Windows + R pour ouvrir la boîte de dialogue Exécuter.
- Dans la boîte de dialogue Exécuter, tapez "cmd" et appuyez sur Entrée.
- Dans la fenêtre d'invite de commande, tapez "dism /online /cleanup-image /scanhealth" et appuyez sur Entrée.
- Attendez que l'analyse soit terminée. Si des problèmes sont détectés, l'outil DISM les résoudra automatiquement.
- Tapez « dism /online /cleanup-image /restorehealth » et appuyez sur Entrée.
- Attendez que l'opération de restauration soit terminée. Cela peut prendre quelques minutes.
- Fermez la fenêtre d'invite de commande et redémarrez votre ordinateur.
Conseil d'expert Cet outil de réparation analyse les référentiels et remplace les fichiers corrompus ou manquants si aucune de ces méthodes n'a fonctionné. Cela fonctionne bien dans la plupart des cas où le problème est dû à la corruption du système. Cet outil optimisera également votre système pour maximiser les performances. Il peut être téléchargé par En cliquant ici
Foire aux Questions
Comment corriger l'erreur Microsoft 0x80004003 ?
- Ouvrez le Panneau de configuration et sélectionnez Grandes icônes.
- Cliquez sur Dépannage, puis sur Afficher tout dans le volet de gauche.
- Sélectionnez les applications du Windows Store dans la liste, puis cliquez sur le lien Avancé.
- Cochez la case Appliquer la réparation automatiquement.
- Suivez ensuite les instructions à l'écran pour terminer le processus.
Que signifie 0x80004003 ?
Si vous obtenez cet avertissement sur votre PC, cela signifie que votre système rencontre des problèmes. Le code d'erreur "0x80004003" est l'un des problèmes que les utilisateurs peuvent rencontrer à la suite de l'installation ou de la désinstallation incorrecte ou échouée d'un logiciel qui peut avoir laissé des entrées non valides dans les composants du système.
Comment exécuter le dépanneur des applications du Windows Store ?
- Tapez « dépanner » dans la zone de recherche de la barre des tâches.
- Sélectionnez "Dépannage" dans la liste des résultats.
- Sous "Être opérationnel", sélectionnez "Applications du Windows Store".
- Cliquez sur "Exécuter l'outil de dépannage".
- Suivez les instructions à l'écran.


