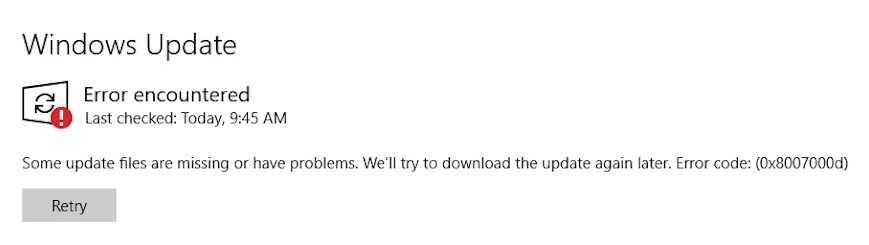
Mise à jour avril 2024: Arrêtez de recevoir des messages d'erreur et ralentissez votre système avec notre outil d'optimisation. Obtenez-le maintenant à ce lien
- Téléchargez et installez l'outil de réparation ici.
- Laissez-le analyser votre ordinateur.
- L'outil va alors répare ton ordinateur.
Le problème le plus courant auquel les gens sont confrontés après la mise à jour vers Windows 10 est le code d'erreur 0x800700d. Cela se produit parce que la mise à niveau ne se termine pas correctement. Dans certains cas, vous pourriez même voir un écran bleu de la mort.
Il existe de nombreuses raisons à ce problème, telles que des composants matériels incompatibles, des fichiers corrompus, etc. Cependant, il est important de noter qu'il existe des moyens de résoudre ce problème sans avoir à réinstaller votre système d'exploitation. Voici les étapes à suivre :
Exécutez l'utilitaire de résolution des problèmes de Windows Update

L'erreur 0x800700d se produit en raison de la corruption des paramètres de mise à jour de Windows. Si vous rencontrez un tel problème lors de l'installation/de la mise à jour d'un logiciel, cela peut se produire pour les raisons suivantes :
- Vous avez installé plusieurs versions de Microsoft Office.
- Votre ordinateur a été infecté par un virus.
- Il existe une application tierce en cours d'exécution sur votre PC.
- Certains programmes malveillants ont modifié le paramètre de Windows Update.
- Vous avez désactivé l'option de mise à jour automatique de Windows 10.
- Vous avez désactivé la connexion Internet pendant le processus d'installation.
Exécuter le vérificateur de fichiers système

Le vérificateur de fichiers système (SFC) est un outil important pour résoudre de nombreux problèmes liés aux systèmes d'exploitation Windows. Lorsque vous mettez à jour Windows, cela peut entraîner des problèmes tels que des pilotes manquants, des erreurs de registre, une vitesse lente du PC, etc. Pour résoudre ces problèmes, vous devez exécuter SFC régulièrement. Si vous rencontrez l'erreur 0x800700d lors de la mise à jour de Windows 10, essayez d'exécuter SFC. Nous fournissons ici un guide étape par étape pour résoudre le problème de la mise à jour 10x0d de Windows 800700.
- Dans la fenêtre d'invite de commande, tapez sfc /scannow et appuyez sur Entrée.
- Si vous obtenez des erreurs, assurez-vous que vous disposez de suffisamment d'espace disponible sur votre disque dur.
- Vous devrez peut-être également télécharger et installer des outils supplémentaires à partir du site Web de Microsoft.
- Cliquez sur OK lorsque vous êtes invité avec le message "La protection des ressources Windows a trouvé des fichiers corrompus mais n'a pas pu les réparer."
- Il vous sera demandé si vous souhaitez réparer les fichiers endommagés ou ignorer leur réparation. Cliquez sur Réparer tout.
- Une fois la numérisation terminée, cliquez sur Fermer.
- Redémarrez votre ordinateur.
Mise à jour d'avril 2024:
Vous pouvez désormais éviter les problèmes de PC en utilisant cet outil, comme vous protéger contre la perte de fichiers et les logiciels malveillants. De plus, c'est un excellent moyen d'optimiser votre ordinateur pour des performances maximales. Le programme corrige facilement les erreurs courantes qui peuvent survenir sur les systèmes Windows - pas besoin d'heures de dépannage lorsque vous avez la solution parfaite à portée de main :
- Étape 1: Télécharger PC Repair & Optimizer Tool (Windows 10, 8, 7, XP, Vista - Certifié Microsoft Gold).
- Étape 2: Cliquez sur “Start scan”Pour rechercher les problèmes de registre Windows pouvant être à l'origine de problèmes avec l'ordinateur.
- Étape 3: Cliquez sur “Tout réparer”Pour résoudre tous les problèmes.
Exécuter l'outil DISM
La mise à jour de Windows 10 octobre 2018 a apporté de nombreuses modifications au système d'exploitation. L'un d'eux est la suppression de l'application Microsoft Store. Cependant, vous voudrez peut-être toujours le garder installé car il contient des outils utiles. Par exemple, l'outil DISM vous permet d'analyser votre PC à la recherche d'infections par des logiciels malveillants et de les nettoyer. Si vous ne savez pas ce que signifie DISM, vous ne l'avez probablement jamais utilisé auparavant. En bref, il s'agit d'un utilitaire de ligne de commande qui analyse votre disque dur à la recherche de problèmes et les corrige. Vous pouvez le télécharger ici.
- Pour utiliser DISM, ouvrez l'invite de commande en tant qu'administrateur.
- Tapez dism /online /cleanup-image /restorehealth et appuyez sur Entrée.
- Tapez dism /scanhealth et appuyez sur Entrée. Cela devrait prendre quelques minutes pour terminer.
- Redémarrez votre PC une fois qu'il a terminé.
Utiliser l'éditeur de stratégie de groupe
- L'utilisation de l'éditeur de stratégie de groupe nécessite d'ouvrir la boîte de dialogue d'exécution en appuyant sur la touche Windows + R du clavier.
- Tapez gpedit.msc dans la zone d'exécution et appuyez sur Entrée. Vous verrez une fenêtre pop-up vous demandant si vous souhaitez modifier le registre.
- Double-cliquez sur activé et contactez directement la mise à jour de Windows.
- Dans la fenêtre suivante, cochez la case intitulée "Contacter directement la mise à jour de Windows".
- Cliquez sur OK, puis redémarrez le processus de mise à jour.
Effacer le dossier SoftwareDistribution
Pour effacer le dossier SoftwareDistribution, vous devez effectuer les opérations suivantes :
- Ouvrez l'invite de commande
- Tapez inservices.msc et appuyez sur Entrée
- Ensuite, vous devez cliquer avec le bouton droit sur le service de mise à jour Windows, puis appuyer sur Arrêter
- Supprimez tous les fichiers et dossiers du répertoire WindowsSoftwareDistribution.
- Après avoir terminé toutes ces étapes, vous pouvez démarrer la mise à jour du service Windows et réessayer de mettre à jour.
Modifier les paramètres de langue
- Ouvrir le panneau de configuration et sélectionner la langue – Modifiez les paramètres de langue.
- Assurez-vous de choisir le bon.
- Ajoutez la langue que vous souhaitez utiliser.
- Si cela ne fonctionne pas, essayez de redémarrer l'application.
Si vous rencontrez des problèmes pour changer la langue, assurez-vous de vérifier si vous avez choisi le bon paramètre de langue.
Conseil d'expert Cet outil de réparation analyse les référentiels et remplace les fichiers corrompus ou manquants si aucune de ces méthodes n'a fonctionné. Cela fonctionne bien dans la plupart des cas où le problème est dû à la corruption du système. Cet outil optimisera également votre système pour maximiser les performances. Il peut être téléchargé par En cliquant ici
Foire aux Questions
Comment puis-je corriger l'erreur 10x0d de Windows 800700 ?
Le code d'erreur Windows 10 0x800700d est l'une des erreurs les plus courantes rencontrées par les utilisateurs lors de l'installation, de la désinstallation ou de la mise à jour du système d'exploitation Windows. Ce problème se produit en raison d'une défaillance matérielle, de fichiers de registre corrompus ou d'une corruption de fichiers système. Pour résoudre ce problème, vous devez suivre certaines étapes telles que l'exécution de l'utilitaire de réparation Windows, le nettoyage du cache système, la suppression des fichiers temporaires, la réparation des fichiers DLL endommagés, etc.
Comment corriger l'erreur 0x800700d ?
Le code d'erreur 0x800700d signifie que le système ne peut pas trouver le pilote de périphérique spécifié. La solution à ce problème consiste à réinstaller les pilotes manquants. Pour vous débarrasser de cette erreur, vous devez effectuer les étapes suivantes :
- Ouvrez le Gestionnaire de périphériques et localisez le périphérique avec le message d'erreur.
- Faites un clic droit sur le nom de l'appareil et sélectionnez Désinstaller.
- Appuyez sur Entrée.
- Double-cliquez sur le périphérique qui a un message d'erreur et sélectionnez Propriétés dans le menu.
- Accédez à l'onglet Pilote et sélectionnez le bouton Pilote.
- Choisissez Supprimer le pilote.
- Redémarrer le PC.
Qu'est-ce que l'erreur 0x800700d ?
Le code d'erreur que vous obtenez est un code d'erreur Windows générique. Cela signifie que le système a rencontré une condition inattendue et n'a pas pu continuer son fonctionnement. La cause la plus courante de cette erreur est le manque de mémoire, mais elle peut également être causée par d'autres facteurs tels que des secteurs défectueux sur votre disque dur ou un fichier corrompu.


