Mise à jour avril 2024: Arrêtez de recevoir des messages d'erreur et ralentissez votre système avec notre outil d'optimisation. Obtenez-le maintenant à ce lien
- Téléchargez et installez l'outil de réparation ici.
- Laissez-le analyser votre ordinateur.
- L'outil va alors répare ton ordinateur.
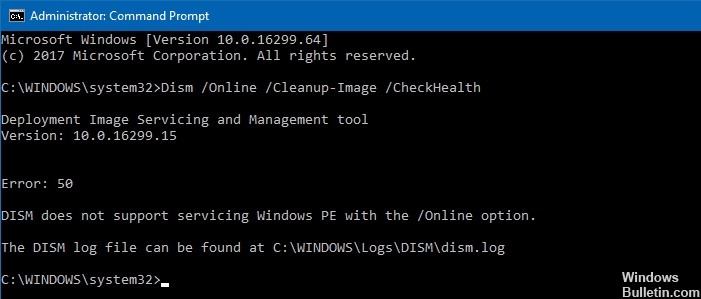
Lors de l'exécution des commandes DISM, vous pouvez recevoir un message d'erreur du type "Erreur 50 DISM ne prend pas en charge la maintenance du système d'exploitation avec le commutateur /online". Cette erreur empêche Windows de se charger correctement. Il existe plusieurs façons de résoudre ce problème. Vous pouvez vérifier si tous les fichiers nécessaires existent sur votre disque dur avant de lancer le processus. Il existe plusieurs façons de corriger l'erreur DISM. Le moyen le plus courant de résoudre le problème consiste à exécuter DISM sans le paramètre /online, ce qui fonctionne bien pour de nombreuses personnes, mais cela ne fonctionnera pas pour tout le monde. Si vous rencontrez toujours des problèmes, voici d'autres solutions que vous pouvez essayer.
Le BIOS doit être réinitialisé
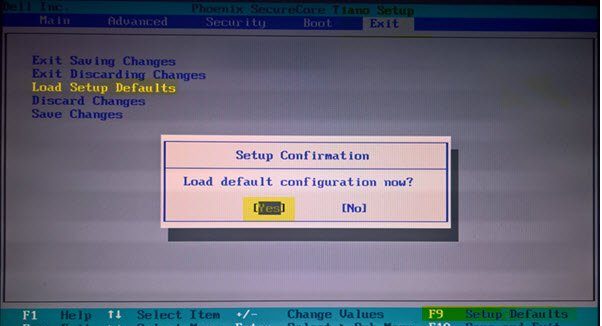
La solution à ce problème est assez simple. Tout ce que vous avez à faire est de réinitialiser les paramètres du BIOS aux paramètres par défaut. Cela vous aidera à résoudre la plupart des problèmes courants que vous pourriez rencontrer lorsque vous travaillez sur votre ordinateur portable. Si vous rencontrez toujours des problèmes après la réinitialisation du BIOS, vous pouvez toujours contacter le centre d'assistance et demander une assistance supplémentaire.
Pour réinitialiser les paramètres du BIOS sur votre ordinateur portable, suivez ces étapes :
1. Éteignez l'ordinateur portable.
2. Appuyez sur F12 au démarrage.
3. Un écran apparaîtra avec des options telles que la configuration CMOS, les paramètres de sécurité, etc.
4. Choisissez l'onglet Avancé et appuyez sur Entrée.
5. Sélectionnez Réinitialiser la configuration système et appuyez sur Entrée.
6. Suivez les instructions affichées à l'écran.
7. Une fois la procédure terminée, redémarrez votre ordinateur portable en appuyant sur le bouton d'alimentation.
8. Maintenant, vous devriez pouvoir utiliser DISM à nouveau.
Mise à jour d'avril 2024:
Vous pouvez désormais éviter les problèmes de PC en utilisant cet outil, comme vous protéger contre la perte de fichiers et les logiciels malveillants. De plus, c'est un excellent moyen d'optimiser votre ordinateur pour des performances maximales. Le programme corrige facilement les erreurs courantes qui peuvent survenir sur les systèmes Windows - pas besoin d'heures de dépannage lorsque vous avez la solution parfaite à portée de main :
- Étape 1: Télécharger PC Repair & Optimizer Tool (Windows 10, 8, 7, XP, Vista - Certifié Microsoft Gold).
- Étape 2: Cliquez sur “Start scan”Pour rechercher les problèmes de registre Windows pouvant être à l'origine de problèmes avec l'ordinateur.
- Étape 3: Cliquez sur “Tout réparer”Pour résoudre tous les problèmes.
Le logiciel DISM doit être actualisé
Si vous recevez l'erreur suivante lorsque vous essayez d'exécuter dism.exe /online /Cleanup-Image /RestoreHealth, cela peut signifier que la base de données DISM est corrompue. Pour résoudre ce problème, procédez comme suit :
1. Ouvrez l'invite de commande en tant qu'administrateur : cliquez avec le bouton droit sur le bouton Démarrer et sélectionnez Invite de commande (admin).
2. Tapez sfc/scannow et appuyez sur Entrée.
3. Attendez que l'invite de commande se ferme.
4. Redémarrez votre ordinateur normalement.
5. Exécutez à nouveau Dism et essayez de réparer la base de données DISM.
6. Redémarrez votre PC une fois de plus et faites-nous savoir si le problème persiste.
7. Si le problème persiste, veuillez contacter le support Microsoft.
Utiliser l'invite de commande
Si vous rencontrez des difficultés pour démarrer sous Windows 10, vous pouvez faire plusieurs choses pour résoudre le problème. L'un des problèmes les plus courants rencontrés par les utilisateurs lors de la tentative de démarrage de Windows 10 implique le "DISM ne prend pas en charge la maintenance de Windows PE avec l'option / en ligne". Cette erreur se produit lors de la tentative d'utilisation du commutateur /online à l'invite de commande. Voici quelques solutions rapides pour cette erreur.
1. Ouvrez le menu Démarrer et tapez cmd dans la barre de recherche. Appuyez sur Entrée.
2. Dans la fenêtre Invite de commandes, saisissez les commandes suivantes :
- Tapez les commandes suivantes dans la fenêtre d'invite de commande.
3. Vous verrez une liste d'options. Sélectionnez celui qui dit "Réparer les autorisations du disque".
4. Cliquez sur OK.
5. Attendez que le processus soit terminé. Lorsque vous avez terminé, redémarrez votre ordinateur.
Un nouveau compte utilisateur doit être créé
Si vous recevez un message d'erreur "Windows ne peut pas démarrer car DISM ne prend pas en charge la maintenance de Windows PE" lors de l'installation de Windows 10, plusieurs solutions de contournement peuvent vous aider à le résoudre. L'une de ces solutions de contournement consiste à créer un compte d'utilisateur différent sur votre PC et à vous connecter au compte nouvellement créé pour terminer le processus d'installation. Cette solution fonctionne bien pour de nombreuses personnes, voici comment résoudre le problème :
1. Ouvrez le menu Démarrer et tapez "Paramètres PC". Cliquez sur le bouton Gérer sous Personnalisation.
2. Dans la section Gérer les comptes, sélectionnez Ajouter un nouvel utilisateur.
3. Choisissez Autres utilisateurs et entrez le nom de la personne que vous souhaitez ajouter à votre PC.
4. Assurez-vous que la case à côté de Autoriser cet utilisateur à se connecter à mon PC est cochée.
5. Utilisez les touches fléchées pour mettre en surbrillance l'option Connexion automatique. S'il est déjà coché, décochez-le.
6. Cliquez sur OK pour continuer.
7. Déconnectez-vous du compte actuel et reconnectez-vous avec le nouvel utilisateur.
8. Installez Windows 10 en utilisant le nouveau compte d'utilisateur.
9. Une fois l'installation terminée, revenez au compte d'utilisateur d'origine et supprimez le nouveau compte d'utilisateur.
Assurez-vous que la clé de registre Windows PE associée est supprimée
Si vous faites partie de ceux dont l'ordinateur fonctionne lentement à cause de la clé de registre manquante, vous voudrez peut-être savoir comment y remédier. La clé de registre peut disparaître pour de nombreuses raisons, telles que l'installation incorrecte de programmes, la désinstallation incorrecte de logiciels ou même la suppression de fichiers importants. Quelle que soit la raison, voici ce que vous devez faire pour restaurer la clé de registre manquante :
1. Ouvrez regedit.exe.
2. Accédez à HKEY_LOCAL_MACHINE\SOFTWARE\Microsoft\Windows NT\CurrentVersion\Winlogon.
3. Localisez la valeur nommée Shell.
4. Cliquez avec le bouton droit sur la valeur et sélectionnez Modifier.
5. Ajoutez une valeur de chaîne appelée StartupFolder.
6. Double-cliquez sur la valeur StartupFolder pour ouvrir ses propriétés.
7. Définissez les données de la valeur sur %SystemRoot%\system32.
8. Fermez la boîte de dialogue Propriétés.
9. Redémarrez votre ordinateur.
Conseil d'expert Cet outil de réparation analyse les référentiels et remplace les fichiers corrompus ou manquants si aucune de ces méthodes n'a fonctionné. Cela fonctionne bien dans la plupart des cas où le problème est dû à la corruption du système. Cet outil optimisera également votre système pour maximiser les performances. Il peut être téléchargé par En cliquant ici
Foire aux Questions
Comment réparer DISM ne prenant pas en charge la maintenance de Windows PE avec l'option en ligne ?
Ouvrez l'éditeur de registre en tapant Regedit à l'invite de commande et en appuyant sur Entrée. Accédez à l'un des chemins clés mentionnés ci-dessus. Faites un clic droit sur WinPE et supprimez-le. Exécutez maintenant l'outil DISM avec l'option en ligne et vérifiez qu'il fonctionne.
Comment réparer l'erreur DISM ?
- Emplacement correct du fichier d'installation .wim.
- Copiez votre fichier d'installation.
- Nettoyez les composants de l'image système.
- Exécutez le dépannage de Windows Update.
- Réinitialisez les services Windows Update.
- Désactivez le serveur proxy.
Comment puis-je obtenir DISM dans Windows PE ?
Ouvrez Démarrer. Recherchez l'invite de commande, cliquez avec le bouton droit sur le résultat supérieur et sélectionnez Exécuter en tant qu'administrateur. Tapez la commande suivante pour restaurer l'image avec le fichier « install.esd », puis appuyez sur Entrée : DISM /Online /Cleanup-Image /RestoreHealth /Source:C:\ESD\Windows\install.


