Mise à jour avril 2024: Arrêtez de recevoir des messages d'erreur et ralentissez votre système avec notre outil d'optimisation. Obtenez-le maintenant à ce lien
- Téléchargez et installez l'outil de réparation ici.
- Laissez-le analyser votre ordinateur.
- L'outil va alors répare ton ordinateur.
Vous pouvez obtenir un code d'erreur 52 dans le gestionnaire de pilotes ou DXDiag vous indiquant que Windows ne peut pas valider les signatures numériques pour un composant matériel particulier. Vous ne pourrez pas mettre à jour les pilotes de ce composant. Cela peut même entraîner un dysfonctionnement de l'ordinateur.
Certains utilisateurs commencent à rencontrer ce problème lorsqu'ils installent une mise à jour spécifique, et cela semble être lié à un problème de pilote. Ils suggèrent d'exécuter l'outil de dépannage ou de mettre à jour les pilotes manuellement si vous rencontrez des problèmes.
Cependant, si vous avez déjà rencontré des problèmes avec les pilotes, vous saurez que les méthodes répertoriées ci-dessus résolvent rarement le problème, mais heureusement, nous avons quelques alternatives qui pourraient bien faire le travail. Tout d'abord, essayez de redémarrer votre ordinateur et voyez si cela vous aide. Ensuite, consultez la troisième méthode ci-dessous, et enfin, si aucune de ces options ne fonctionne, vous devrez peut-être recourir à l'autre option.
Que signifie le code d'erreur 52?
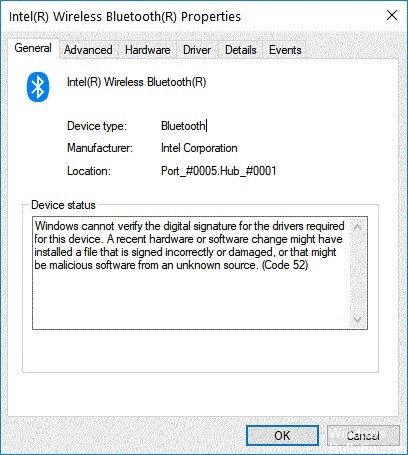
Les erreurs de code 52 sont souvent causées par un pilote ou un composant matériel défectueux. Ils se produisent lorsque Windows ne peut pas communiquer correctement avec l'appareil, ce qui entraîne un dysfonctionnement. Si vous voyez ce code, il n'y a pas lieu de paniquer ; Cependant, vous devez vous assurer d'installer les pilotes appropriés et de mettre à jour votre système en conséquence.
Si vous rencontrez des difficultés pour identifier le type de pilote à l'origine du problème, essayez de télécharger et d'exécuter un outil tiers. Cet outil analyse votre PC et identifie automatiquement les pilotes problématiques.
Qu'est-ce que la signature numérique d'un conducteur ?
Les pilotes de périphériques sont des programmes logiciels qui permettent aux ordinateurs de communiquer avec des composants matériels tels que des imprimantes, des scanners, des modems, des appareils photo, etc. Ils sont essentiels au bon fonctionnement de la plupart des PC et ordinateurs portables. En fait, sans pilotes de périphériques, il serait impossible d'utiliser de nombreux périphériques informatiques standard.
Pour vous assurer que le pilote que vous téléchargez fonctionne correctement, Microsoft exige que chaque package de pilote inclue une signature numérique. Cela garantit que les fichiers correspondent à ce qui a été téléchargé sur le serveur et que personne n'a altéré le fichier pendant le transit.
Le problème est que les petites entreprises n'ont souvent pas les ressources nécessaires pour vérifier chaque conducteur. Alors, comment Microsoft sait-il que le pilote que vous téléchargez n'est pas malveillant ? Simple - ils le signent eux-mêmes.
Ce processus est appelé « signature du pilote ». Si vous avez téléchargé un package de pilotes auprès de Microsoft, vous l'avez déjà signé numériquement. Mais vous en êtes-vous rendu compte ? Avez-vous même remarqué? Probablement pas.
En effet, selon une récente étude menée par le Ponemon Institute, seulement 32% des organisations ont vérifié leurs chauffeurs. Et parmi ceux qui l'ont fait, seuls 11 % vérifient régulièrement les signatures.
Alors pourquoi ne vérifions-nous pas nos chauffeurs ? C'est parce que rien n'empêche quelqu'un de prendre un package de pilotes légitime et de le modifier pour qu'il contienne des logiciels malveillants. C'est là que réside le problème. Parce qu'une fois qu'un pilote malveillant est installé sur un PC, il peut compromettre l'ensemble du système.
Mise à jour d'avril 2024:
Vous pouvez désormais éviter les problèmes de PC en utilisant cet outil, comme vous protéger contre la perte de fichiers et les logiciels malveillants. De plus, c'est un excellent moyen d'optimiser votre ordinateur pour des performances maximales. Le programme corrige facilement les erreurs courantes qui peuvent survenir sur les systèmes Windows - pas besoin d'heures de dépannage lorsque vous avez la solution parfaite à portée de main :
- Étape 1: Télécharger PC Repair & Optimizer Tool (Windows 10, 8, 7, XP, Vista - Certifié Microsoft Gold).
- Étape 2: Cliquez sur “Start scan”Pour rechercher les problèmes de registre Windows pouvant être à l'origine de problèmes avec l'ordinateur.
- Étape 3: Cliquez sur “Tout réparer”Pour résoudre tous les problèmes.
Pourquoi est-ce une mauvaise idée de désactiver l'application de la signature du pilote ?
L'application de la signature du pilote est une fonctionnalité de sécurité intégrée à Windows 10 pour s'assurer que tous les pilotes installés sont légitimes et sûrs. Si vous l'activez, Windows vérifiera si le pilote correspond à la version du système d'exploitation et des composants matériels. S'il y a une incompatibilité, il vous en informera. Vous pouvez choisir d'ignorer l'avertissement ou d'installer le pilote quand même.
La désactivation de cette fonctionnalité peut entraîner de graves problèmes avec votre ordinateur. Par exemple, cela pourrait entraîner un dysfonctionnement de votre PC. La désactivation de la fonctionnalité empêche Windows 10 de mettre à jour les fichiers système. Ces fichiers contiennent des informations sur le fonctionnement du système d'exploitation. Sans mise à jour, certaines parties du système pourraient devenir incompatibles les unes avec les autres. Cela inclut les pilotes de périphérique. Les pilotes de périphériques sont des morceaux de code qui contrôlent les périphériques de votre ordinateur tels que les imprimantes, les scanners, etc. Ils sont essentiels au bon fonctionnement de votre ordinateur.
Si vous décidez de désactiver l'application de la signature du pilote, vous perdrez l'accès aux versions plus récentes des pilotes. Les appareils plus anciens ne fonctionneront plus non plus. Les pilotes sont généralement distribués dans des packages séparés nommés fichiers.inf. Lorsque vous mettez à jour les pilotes, Windows vérifie si le package est signé. Les packages signés sont signés numériquement. En les signant, Microsoft s'assure que le package n'a pas été falsifié. L'authenticité des paquets non signés n'est pas vérifiée. En conséquence, vous pourriez finir par installer des logiciels malveillants.
Vous pouvez utiliser l'éditeur de stratégie de groupe pour désactiver la fonctionnalité. Pour ce faire, ouvrez le programme et accédez à Configuration ordinateur\Modèles d'administration\Composants Windows\Windows Update. Double-cliquez sur Application de la signature du pilote. Modifiez la valeur sur Désactivé. Cliquez sur OK. Redémarrez votre ordinateur.
Comment résoudre le code d'erreur 52 ?
Exécuter une restauration du système

Appuyez simultanément sur les touches Windows + R pour ouvrir Runbox. Tapez "sysdm.cpl" dans la case et appuyez sur OK. Dans l'onglet Protection du système, cliquez sur Suivant et sélectionnez une date/heure antérieure. Cliquez ensuite à nouveau sur Suivant et sélectionnez un autre point de restauration. Enfin, cliquez sur Terminer. Si vous êtes invité à indiquer si vous souhaitez redémarrer l'ordinateur, cliquez sur Oui. Lorsque l'ordinateur redémarre, vérifiez si le problème est résolu.
Si vous ne voyez pas l'onglet Protection du système, cela peut signifier qu'aucun point de restauration n'est installé sur le PC. Vous devrez en installer un manuellement. Recherchez et désinstallez les programmes suivants : Microsoft Backup Client Tools et Microsoft System Image Recovery Toolkit. Redémarrez l'ordinateur et essayez d'ouvrir à nouveau sysdm.cpl.
Vous devez réinitialiser votre BIOS
La prochaine chose que vous voulez faire est de réinitialiser les paramètres de votre BIOS. Cela se fait en sélectionnant une option spécifique sous Paramètres du micrologiciel UEFI. Si vous ne savez pas quoi choisir, reportez-vous au manuel de votre carte mère.
Dans la plupart des cas, les instructions suivantes fonctionneront :
1. Sélectionnez Paramètres du micrologiciel UEFI dans le menu de démarrage.
2. Sous Options avancées, sélectionnez Réinitialiser le système.
3. Un message d'avertissement apparaîtra vous demandant si vous souhaitez effectuer un arrêt brutal. Choisissez Oui et appuyez sur Entrée.
4. Lorsque vous y êtes invité, entrez le mot de passe administrateur.
5. Vous verrez un bref compte à rebours et un écran indiquant que le système a été réinitialisé avec succès.
Lancer le scanner SFC
1. Dans la zone de recherche, tapez Invite de commande et cliquez sur Exécuter en tant qu'administrateur.
2. Après le démarrage de l'invite de commande, entrez ce qui suit : sfc /scannow
3. Appuyez sur le bouton Entrée et le processus de vérification des fichiers système va maintenant démarrer.
4. Étant donné que le processus de réparation peut prendre un certain temps, attendez patiemment qu'il se termine et ne fermez pas la fenêtre.
5. Une fois l'analyse terminée, vous verrez une notification indiquant "L'opération s'est terminée avec succès". Redémarrez votre PC et essayez à nouveau d'ouvrir Windows.
Assurez-vous que le pilote est téléchargé et installé
1. L'étape suivante consiste à télécharger le pilote que vous souhaitez utiliser pour résoudre le problème sur votre ordinateur.
2. Une fois que vous avez téléchargé le fichier, double-cliquez dessus pour commencer l'installation du pilote.
3. Lorsque vous y êtes invité, suivez les instructions à l'écran pour terminer le processus d'installation avec succès.
4. Une fois la mise à jour terminée, redémarrez votre appareil.
Désinstaller les appareils problématiques
Si vous rencontrez des difficultés pour désinstaller certains logiciels installés sur votre ordinateur, essayez cette méthode. Cette méthode nécessite un peu de travail, mais elle fonctionne à chaque fois.
1. Appuyez sur les touches Windows + R de votre clavier pour ouvrir la boîte Exécuter. Tapez "devmgmt.MSC" et appuyez sur OK. S'il y a plusieurs entrées sous Gestionnaire de périphériques, choisissez celle nommée Gestion de l'ordinateur.
2. Cliquez avec le bouton droit sur les points d'exclamation jaunes à côté des périphériques répertoriés et choisissez Désinstaller. Vous verrez une liste d'applications associées à l'appareil. Cliquez sur Oui/OK pour confirmer.
3. Redémarrez votre ordinateur pour vous assurer que tout fonctionne correctement.
La fonction de démarrage sécurisé doit être désactivée
Si vous souhaitez désactiver la fonction de démarrage sécurisé de Windows 10, vous aurez besoin d'un accès administratif. Vous avez trois options ici.
Utiliser un compte administrateur
Pour désactiver le démarrage sécurisé, vous devrez vous connecter à Windows avec un compte administrateur. Cette option fonctionne mieux si vous savez déjà comment utiliser un compte administrateur car elle nécessite quelques étapes supplémentaires. Si vous n'avez pas de compte administrateur, vous ne pourrez pas effectuer cette étape.
Exécuter la configuration en tant qu'administrateur
Vous pouvez exécuter la configuration en tant qu'administrateur sans vous connecter à Windows. Cependant, vous devez toujours avoir un compte administrateur. Vous pouvez le faire en ouvrant le menu Démarrer et en tapant cmd dans la zone de recherche. Appuyez ensuite sur Entrée. Tapez "cmd", appuyez à nouveau sur Entrée, tapez "exécuter en tant qu'utilisateur :" et appuyez à nouveau sur Entrée. Dans la fenêtre d'invite de commande qui s'affiche, tapez "configuration". Appuyez sur Entrée. Lorsque vous y êtes invité, saisissez un mot de passe administrateur. Une fois terminé, redémarrez votre ordinateur.
Créez un nouvel utilisateur et permettez-lui de se connecter à Windows avec un compte administrateur
Cette méthode est probablement le moyen le plus simple de désactiver le démarrage sécurisé. Tout d'abord, créez un nouveau compte utilisateur. Ensuite, autorisez cet utilisateur à se connecter à Windows avec des privilèges d'administrateur. Enfin, supprimez le compte utilisateur d'origine.
Une fois que vous avez fait ces choses, redémarrez votre ordinateur. Vous allez maintenant être connecté à Windows avec un profil d'administrateur. À partir de là, vous pouvez suivre les instructions ci-dessus pour désactiver le démarrage sécurisé.
Conseil d'expert Cet outil de réparation analyse les référentiels et remplace les fichiers corrompus ou manquants si aucune de ces méthodes n'a fonctionné. Cela fonctionne bien dans la plupart des cas où le problème est dû à la corruption du système. Cet outil optimisera également votre système pour maximiser les performances. Il peut être téléchargé par En cliquant ici
Foire aux Questions
Existe-t-il un moyen de se débarrasser du code d'erreur 52 ?
Pour corriger l'erreur Windows ne peut pas vérifier la signature numérique (code 52) dans Windows 11/10, vous pouvez suivre les étapes suivantes : Téléchargez le pilote sur le site Web du fabricant. Supprimez les entrées Top USB filter et Bottom USB filter. Désactivez la signature forcée du pilote.
Que dois-je faire si je reçois le code d'erreur 52 dans Windows 10 ?
- Allez dans Paramètres et sélectionnez Système.
- Cliquez ensuite sur Dépannage.
- Accédez à Dépannage avancé.
- Effectuez un dépannage de lecture audio.
- Redémarrez votre ordinateur et vérifiez les résultats.
Comment puis-je résoudre le code d'erreur 52 de la carte graphique Intel HD ?
Le code d'erreur 52 est un problème avec la signature numérique du pilote graphique Intel et du système d'exploitation. Nous vous recommandons d'installer manuellement le dernier pilote graphique pour résoudre ce problème.


