Mise à jour avril 2024: Arrêtez de recevoir des messages d'erreur et ralentissez votre système avec notre outil d'optimisation. Obtenez-le maintenant à ce lien
- Téléchargez et installez l'outil de réparation ici.
- Laissez-le analyser votre ordinateur.
- L'outil va alors répare ton ordinateur.
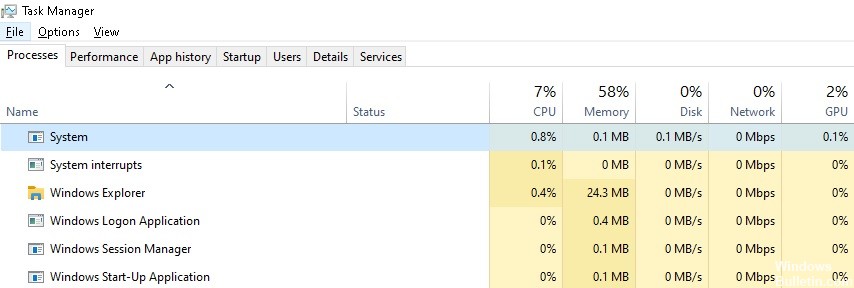
Le processeur central des ordinateurs est aussi important que le cerveau du corps humain. Un processeur plus rapide signifie que le système ou l'appareil fonctionne plus rapidement sans aucun problème. Le CPU est la partie de l'ordinateur où la plupart des calculs sont effectués. Les composants les plus importants du système, tels que la carte graphique et la RAM, suivent les instructions du CPU.
Vous pouvez vérifier l'état d'utilisation de la mémoire dans le Gestionnaire des tâches. Le problème observé est lié au processus système car il consomme une grande quantité de RAM au démarrage de l'ordinateur. De nos jours, de nombreuses personnes souffrent d'une consommation excessive d'énergie CPU et RAM. Voici quelques façons de corriger l'utilisation élevée du processeur et de la RAM sur les ordinateurs Windows 10.
Pourquoi le processus « système » utilise-t-il une grande quantité de RAM ?

Il existe de nombreuses raisons pour lesquelles le processus « système » de Windows 10 peut utiliser beaucoup de RAM, mais les plus courantes sont les suivantes.
- Trop de programmes exécutés en même temps.
- Piratage de registre.
- Conception de programme incorrecte.
- Exécution de programmes.
- Quantité de mémoire insuffisante.
- Virus ou antivirus.
- D'autres causes.
Comment résoudre ce problème?
Mise à jour d'avril 2024:
Vous pouvez désormais éviter les problèmes de PC en utilisant cet outil, comme vous protéger contre la perte de fichiers et les logiciels malveillants. De plus, c'est un excellent moyen d'optimiser votre ordinateur pour des performances maximales. Le programme corrige facilement les erreurs courantes qui peuvent survenir sur les systèmes Windows - pas besoin d'heures de dépannage lorsque vous avez la solution parfaite à portée de main :
- Étape 1: Télécharger PC Repair & Optimizer Tool (Windows 10, 8, 7, XP, Vista - Certifié Microsoft Gold).
- Étape 2: Cliquez sur “Start scan”Pour rechercher les problèmes de registre Windows pouvant être à l'origine de problèmes avec l'ordinateur.
- Étape 3: Cliquez sur “Tout réparer”Pour résoudre tous les problèmes.
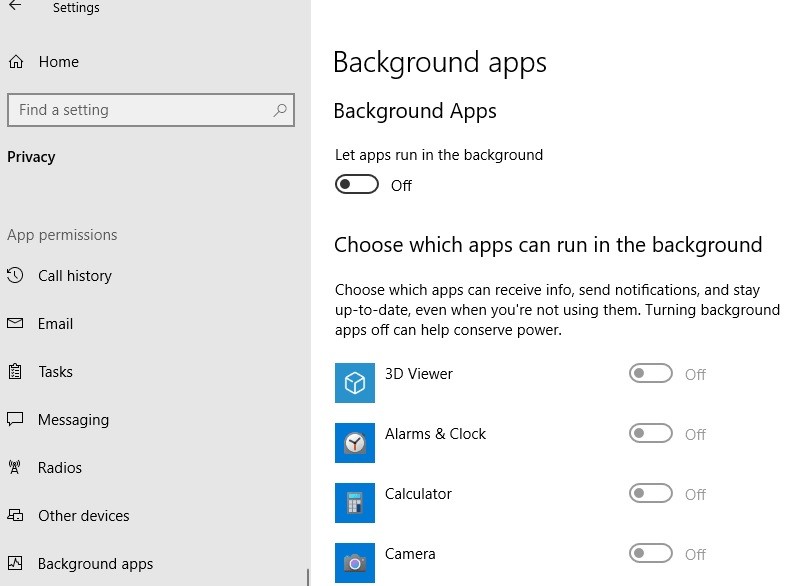
Désactiver les applications s'exécutant en arrière-plan
- Cliquez sur le bouton Démarrer, puis sur l'icône d'engrenage pour ouvrir les paramètres.
- Cliquez sur Confidentialité
- Cliquez sur Applications exécutées en arrière-plan dans le menu de gauche.
Désactiver les programmes d'exécution
- Appuyez sur la combinaison de touches CTRL + MAJ + Echap sur votre clavier.
- Cliquez sur l'onglet Démarrage.
- Faites un clic droit et désactivez tous les programmes.
Désactiver SysMain
- Recherchez « Services » dans la zone de recherche de la barre des tâches de Windows 10. Cliquez sur Services.
- Faites défiler vers le bas et trouvez « SysMain » sur le côté droit de la fenêtre Services.
- Double-cliquez sur « SysMain » pour accéder à ses propriétés.
- Dans la fenêtre « Propriétés SysMain », cliquez sur « Type de démarrage : » et sélectionnez « Désactivé » dans la liste déroulante.
- Enfin, cliquez sur « Appliquer » puis sur « OK » pour enregistrer les modifications sur votre ordinateur.
- Redémarrez maintenant Windows 10 pour que les modifications prennent effet.
Empêcher le service Windows Update
Vous pouvez le désactiver plus tard lorsque vous ne faites rien d'important sur votre PC pour le moment, et le laisser mettre à jour votre PC.
- Recherchez « Services » dans la barre de recherche de Windows 10.
- Cliquez sur Services pour ouvrir le panneau Services.
- Recherchez le service Windows Update et double-cliquez dessus.
- Sélectionnez Désactivé comme type de démarrage et cliquez sur Arrêter pour l'arrêter.
- Ajustez les paramètres du système pour des performances optimales
- Dans la zone de recherche du menu Démarrer, recherchez Afficher les paramètres système avancés.
- Cliquez ensuite sur Paramètres, comme indiqué sur la figure.
- Sélectionnez maintenant Configurer pour de meilleures performances.
- Sélectionnez Appliquer et cliquez sur OK.
- Enfin, redémarrez votre ordinateur.
Conseil d'expert Cet outil de réparation analyse les référentiels et remplace les fichiers corrompus ou manquants si aucune de ces méthodes n'a fonctionné. Cela fonctionne bien dans la plupart des cas où le problème est dû à la corruption du système. Cet outil optimisera également votre système pour maximiser les performances. Il peut être téléchargé par En cliquant ici
Foire aux Questions
Pourquoi Windows 10 nécessite-t-il autant de mémoire ?
Toute la mémoire compressée créée par Windows 10 est stockée dans le processus système. Pour cette raison, il devient de plus en plus gros au fil du temps. Plus vous travaillez sur votre ordinateur (et plus vous exécutez d'applications ou d'onglets de navigateur), plus Windows doit compresser de données en mémoire.
Pourquoi mon système utilise-t-il autant de RAM ?
Si votre RAM est utilisée de manière très intensive et que votre ordinateur tourne lentement, une application peut être à l'origine du problème. Appuyez sur Ctrl+Maj+Échap pour ouvrir le Gestionnaire des tâches, puis vérifiez l'onglet « Processus » pour voir la quantité de mémoire utilisée par Runtime Broker. S'il utilise plus de 15 % de mémoire, le problème est probablement lié à une application sur votre ordinateur.
Comment puis-je empêcher Windows d'utiliser autant de mémoire ?
- Redémarrez votre ordinateur.
- Mettez à jour votre logiciel.
- Essayez d'utiliser un autre navigateur.
- Videz votre cache.
- Supprimez les extensions de navigateur.
- Surveillez votre mémoire et nettoyez vos processus.
- Désactivez les programmes de démarrage inutiles.
- Arrêtez les applications exécutées en arrière-plan.
Comment résoudre les problèmes de RAM dans Windows 10 ?
- Exécutez Windows 10 en mode sans échec.
- Exécutez les diagnostics de la mémoire Windows.
- Exécutez le scanneur SFC.
- Vérifiez s'il y a des problèmes avec le logiciel.
- Mettez à jour vos pilotes de carte vidéo.
- Mettez à jour le matériel de votre PC.


