Mise à jour avril 2024: Arrêtez de recevoir des messages d'erreur et ralentissez votre système avec notre outil d'optimisation. Obtenez-le maintenant à ce lien
- Téléchargez et installez l'outil de réparation ici.
- Laissez-le analyser votre ordinateur.
- L'outil va alors répare ton ordinateur.
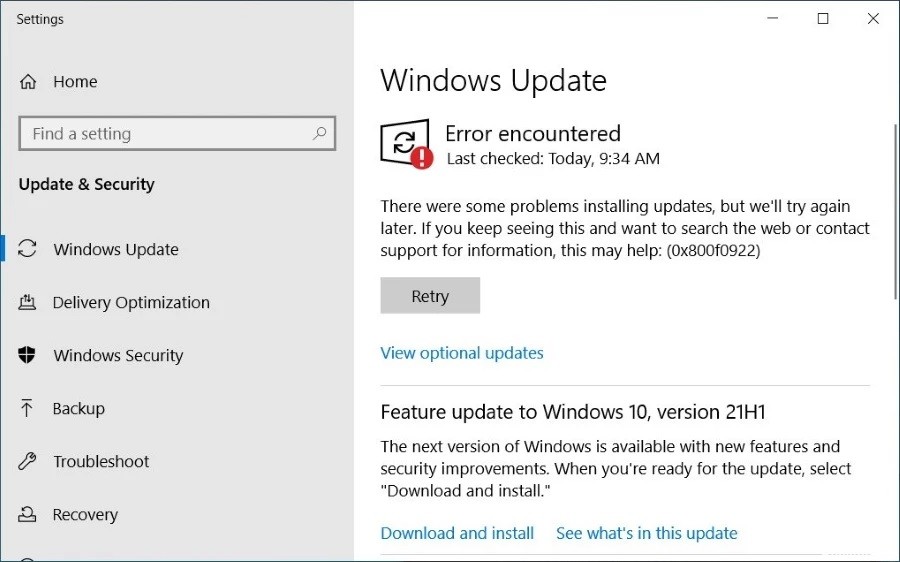
Windows 10 est l'un des systèmes d'exploitation les plus populaires aujourd'hui. Cependant, certains problèmes peuvent vous inciter à passer à une autre version. L'une des plus grandes plaintes concernant Windows 10 est qu'il ne fonctionne pas bien avec du matériel plus ancien. Si vous rencontrez des problèmes tels que des écrans noirs, des blocages et des plantages, il se peut qu'il y ait un problème avec votre ordinateur. Vous pouvez essayer de résoudre ces erreurs vous-même, mais nous avons quelques étapes que vous pouvez suivre pour vous aider à diagnostiquer la cause du problème.
Il existe de nombreuses raisons pour lesquelles vous pourriez voir un code d'erreur 0x800f0922 lors de la tentative d'installation des mises à jour. Voici quelques-uns des plus courants :
Espace de partition réservé au système limité – Cela est dû au fait qu'il y a trop peu d'espace libre sur votre disque dur. Votre système d'exploitation a besoin d'espace pour fonctionner correctement. Essayez de supprimer les fichiers et programmes temporaires pour donner à votre PC un peu d'espace pour respirer.
Fichiers système corrompus – Un fichier corrompu peut provoquer cette erreur. Vérifiez votre registre et réparez les entrées endommagées.
Interférence du pare-feu – Assurez-vous que votre pare-feu ne bloque pas un trafic réseau important. Vérifiez également si votre logiciel antivirus interfère avec le processus de mise à jour de Windows.
Logiciel malveillant ou infection virale – Des logiciels malveillants peuvent empêcher Windows de se mettre à jour correctement. Supprimez tous les virus ou logiciels espions pour permettre à la mise à jour de se poursuivre.
Problèmes de réseau – Si votre connexion Internet est lente ou instable, cela peut affecter la rapidité de téléchargement de la mise à jour. Pour résoudre ce problème, utilisez un emplacement de téléchargement différent ou modifiez vos paramètres de proxy.
Démarrer l'outil de dépannage pour les mises à jour de Windows 10

Supposons que vous rencontriez le code d'erreur 0x800f0922 lors de la mise à niveau vers les dernières versions de Windows 10. Dans ce cas, l'exécution de l'outil de dépannage de Windows Update vous aide à résoudre ce problème de mise à jour Windows avec code d'erreur courant 0x800f0922.
Suivez les étapes pour le faire :
1. Accédez à l'onglet Mise à jour et sécurité.
2. Localisez maintenant la section Dépannage et cliquez sur le bouton Windows Update
3. Cliquez sur le bouton Exécuter le dépanneur pour démarrer la procédure de dépannage.
4. Attendez que le dépanneur termine la réparation.
5. Suivez les instructions à l'écran et attendez que le dépanneur ait fini de réparer les problèmes.
Mise à jour d'avril 2024:
Vous pouvez désormais éviter les problèmes de PC en utilisant cet outil, comme vous protéger contre la perte de fichiers et les logiciels malveillants. De plus, c'est un excellent moyen d'optimiser votre ordinateur pour des performances maximales. Le programme corrige facilement les erreurs courantes qui peuvent survenir sur les systèmes Windows - pas besoin d'heures de dépannage lorsque vous avez la solution parfaite à portée de main :
- Étape 1: Télécharger PC Repair & Optimizer Tool (Windows 10, 8, 7, XP, Vista - Certifié Microsoft Gold).
- Étape 2: Cliquez sur “Start scan”Pour rechercher les problèmes de registre Windows pouvant être à l'origine de problèmes avec l'ordinateur.
- Étape 3: Cliquez sur “Tout réparer”Pour résoudre tous les problèmes.
Assurez-vous que Windows Update est en cours d'exécution en le redémarrant
Le système d'exploitation Windows 10 n'est pas parfait. Il peut y avoir des cas où certaines de ses fonctions ne fonctionnent tout simplement pas correctement. Vous pourriez même rencontrer des problèmes avec la fonction de mise à jour de Windows. C'est parce qu'il pourrait y avoir un problème avec le service de mise à jour Windows. Si vous souhaitez vérifier si cela est vrai, suivez les étapes ci-dessous.
1. Maintenez la touche "Logo Windows" enfoncée et appuyez sur le bouton "Démarrer".
2. Tapez "Services.MSC" dans la barre de recherche et entrez.
3. Dans la liste des services qui s'affiche, sélectionnez l'option « Windows Update ».
4. Cliquez sur l'option "redémarrer maintenant".
5. Attendez la fin du processus de redémarrage.
6. Une fois le processus terminé, essayez à nouveau d'ouvrir la mise à jour Windows.
Mettre à jour les composants Windows en les réinitialisant
Si vous souhaitez réinitialiser les composants de Windows Update, suivez les étapes mentionnées ci-dessus pour désactiver les composants. Cependant, il existe une autre façon de le faire. Vous pouvez utiliser l'invite de commande pour réinitialiser les composants Windows Update. Cette méthode est beaucoup plus sûre car elle ne nécessite pas de privilèges administratifs. Si vous n'êtes pas familier avec l'invite de commande, nous vous suggérons de lire notre article sur la façon d'ouvrir l'invite de commande dans Windows 10.
1. Ouvrez le menu Démarrer et tapez cmd dans la barre de recherche.
2. Cliquez avec le bouton droit sur Invite de commandes et sélectionnez Exécuter en tant qu'administrateur.
3. Tapez arrêt net wuauserv
4. Tapez net start msiserver
5. Tapez les bits de démarrage nets
6. Tapez net start cryptSvc
7. Tapez net start ntupdate
8. Tapez net start dnscache
9. Tapez exit
10. Redémarrez votre PC et voyez si le problème persiste.
Utilisez un logiciel antivirus professionnel pour analyser l'ensemble de votre système
Pour vérifier si un virus ou un autre programme malveillant n'a pas déclenché le problème, exécutez une analyse avec une solution anti-malware réputée. Cela détectera et supprimera les virus, les logiciels espions, les logiciels publicitaires et les programmes potentiellement indésirables (PPI). Certains de ces programmes peuvent causer des problèmes tels que le blocage de Windows ou des écrans bleus de la mort (BSOD), tandis que d'autres ralentissent simplement l'ordinateur sans causer de problèmes.
Les logiciels malveillants peuvent modifier fondamentalement le fonctionnement de Microsoft Windows, provoquant un plantage, un décalage du système d'exploitation ou même l'affichage de messages d'erreur appelés Blue Screen Of Death (BSOD). Bien qu'il existe de nombreux outils gratuits disponibles, vous pouvez également utiliser les versions payantes, qui incluent un scanner intégré capable de rechercher et de supprimer automatiquement les logiciels malveillants. Il vous aidera également à nettoyer les entrées de registre laissées par certaines infections.
Utiliser l'outil SFC
Le vérificateur de fichiers système (SFC) et l'outil de validation d'image disque (DISM) sont des dépanneurs et des outils de réparation intégrés qui peuvent vous aider à identifier et à réparer les problèmes avec vos fichiers informatiques. Vous pouvez télécharger et exécuter les deux utilitaires directement à partir de Microsoft sans avoir à installer quoi que ce soit d'autre. Si vous souhaitez apprendre à utiliser ces outils, lisez notre guide.
Pour accéder à SFC et DISM :
1. Ouvrez l'invite de commande en tant qu'administrateur.
2. Tapez sfc /scannow.
3. Appuyez sur Entrée.
4. Attendez qu'il analyse votre ou vos disques durs.
5. Lorsque vous avez terminé, tapez exit.
6. Cliquez sur OK pour fermer la fenêtre.
7. Redémarrez votre ordinateur.
La connexion réseau doit être vérifiée
Une connexion réseau et un VPN faibles rendent le téléchargement et l'installation des correctifs lents et instables. Cela peut provoquer un code d'erreur. Dans cet article, nous allons vous montrer comment résoudre ce problème.
Tout d'abord, expliquons ce qui cause ce problème. Lors du téléchargement de correctifs, le système doit communiquer avec Microsoft Windows Update Server. S'il n'y a pas de bonne connexion réseau, le processus de communication prend plus de temps, ce qui entraîne une faible vitesse.
De plus, certaines personnes utilisent un réseau privé virtuel (VPN), tel que PPTP, L2TP/IPsec, OpenVPN, etc., pour accéder à Internet. Cependant, si vous ne désactivez pas le VPN, le système ne peut pas trouver l'adresse IP correcte du serveur Windows Update, ce qui empêche le système de se connecter. Alors, voici quelques conseils pour résoudre ce problème :
1. Désactivez le VPN.
Si vous souhaitez désactiver le VPN, décochez l'option "Se connecter automatiquement". Ensuite, fermez le programme et redémarrez votre ordinateur.
2. Redémarrez le routeur.
Débranchez le routeur et attendez quelques secondes. Ensuite, rebranchez-le sur l'alimentation électrique. Après avoir attendu plusieurs minutes, redémarrez votre ordinateur.
3. Réinitialisez le modem.
Débranchez le modem et attendez quelques secondes avant de le rebrancher à la source d'alimentation. Ensuite, redémarrez votre ordinateur.
4. Modifiez les paramètres du serveur DNS.
Ouvrez le Centre réseau et partage. Sélectionnez Modifier les paramètres de l'adaptateur. Choisissez l'adaptateur Ethernet et cliquez sur Propriétés. Dans l'onglet Général, sélectionnez Utiliser les serveurs DNS suivants. Tapez 8.8.8.8 et 8.8.4.4 dans les cases prévues. Cliquez sur Appliquer puis sur OK.
Désactiver le pare-feu
Le pare-feu Windows Defender est un outil essentiel pour protéger les systèmes informatiques contre les attaques de logiciels malveillants. Cependant, cela peut causer des problèmes lorsque vous l'éteignez. Pour résoudre ce problème, procédez comme suit :
1. Sélectionnez Autoriser les programmes et les fonctionnalités dont l'exécution est recommandée au démarrage dans l'onglet Démarrage
2. Décochez Activer le pare-feu au démarrage
3. Redémarrez votre PC
4. Si vous rencontrez des problèmes en essayant d'ouvrir des programmes spécifiques, essayez de désinstaller et de réinstaller ces applications.
5. Pour obtenir une aide supplémentaire, contactez le Support client Microsoft.
Conseil d'expert Cet outil de réparation analyse les référentiels et remplace les fichiers corrompus ou manquants si aucune de ces méthodes n'a fonctionné. Cela fonctionne bien dans la plupart des cas où le problème est dû à la corruption du système. Cet outil optimisera également votre système pour maximiser les performances. Il peut être téléchargé par En cliquant ici


