Mise à jour avril 2024: Arrêtez de recevoir des messages d'erreur et ralentissez votre système avec notre outil d'optimisation. Obtenez-le maintenant à ce lien
- Téléchargez et installez l'outil de réparation ici.
- Laissez-le analyser votre ordinateur.
- L'outil va alors répare ton ordinateur.
L'erreur 0x80070522 indique que votre activité sur l'ordinateur pourrait endommager son système. Ce code indique que l'utilisateur tente d'accéder aux fichiers importants du système d'exploitation qui ne doivent PAS être modifiés ou transférés vers un autre emplacement. De même, si vous tombez sur ce message, il y a de fortes chances que vous vous arrêtiez immédiatement.
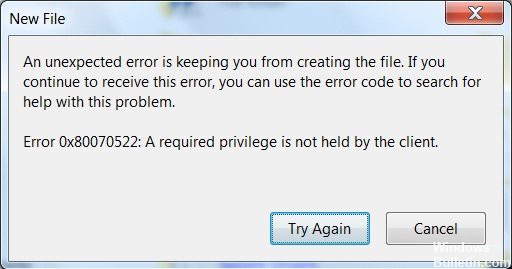
Ce message apparaît généralement lorsque vous essayez de copier ou créer un fichier, tel qu’un fichier texte, dans l’un des dossiers racine de la partition sur laquelle votre système d’exploitation est installé. Vous pouvez rencontrer une erreur 0x80070522: le message client sous Windows ne détient aucun privilège requis lorsque vous essayez de modifier l'emplacement ou le fichier lui-même dans les dossiers suivants:
- Windows
- Program Files
- System32
Toutefois, dans certains cas, vous devez simplement placer ce fichier dans ce dossier. Il est bon de savoir qu'il existe des moyens de résoudre le problème 0X80070522.
Désactiver le mode d'approbation administrateur
- Commencez par ouvrir la boîte de dialogue Exécuter. Appuyez sur les boutons Windows et R.
- Dans la boîte runbox, vous devez entrer msc et appuyer sur la touche Entrée. Lorsqu'une fenêtre de confirmation apparaît, cliquez sur OK.
- Cela ouvre la stratégie de sécurité locale. Vous devez maintenant accéder aux stratégies locales dans le volet de gauche et cliquer sur Options de sécurité.
- Faites défiler la liste et recherchez Contrôle de compte d'utilisateur: exécutez tous les administrateurs en mode d'approbation d'administrateur. Faites un clic droit dessus et sélectionnez Propriétés, puis choisissez
- Enfin, cliquez sur Appliquer, puis sur OK pour enregistrer les modifications. Maintenant, quittez la fenêtre Stratégie de sécurité locale et redémarrez votre appareil.
Utilisation de l'éditeur de registre pour activer le LUA
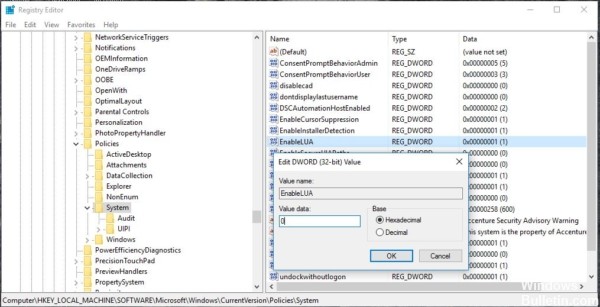
Avant de poursuivre avec cette méthode, créez un point de récupération système.
Ouvrez la commande Exécuter en appuyant sur Windows + R, en tapant regedit dans le champ et en appuyant sur Entrée.
Mise à jour d'avril 2024:
Vous pouvez désormais éviter les problèmes de PC en utilisant cet outil, comme vous protéger contre la perte de fichiers et les logiciels malveillants. De plus, c'est un excellent moyen d'optimiser votre ordinateur pour des performances maximales. Le programme corrige facilement les erreurs courantes qui peuvent survenir sur les systèmes Windows - pas besoin d'heures de dépannage lorsque vous avez la solution parfaite à portée de main :
- Étape 1: Télécharger PC Repair & Optimizer Tool (Windows 10, 8, 7, XP, Vista - Certifié Microsoft Gold).
- Étape 2: Cliquez sur “Start scan”Pour rechercher les problèmes de registre Windows pouvant être à l'origine de problèmes avec l'ordinateur.
- Étape 3: Cliquez sur “Tout réparer”Pour résoudre tous les problèmes.
Suivez le chemin ci-dessous.
HKEY_LOCAL_MACHINE \ SOFTWARE \ Microsoft \ Windows \ CurrentVersion \ Policies \ System
Cliquez sur le système et vous trouverez EnableLUA à droite. Maintenant, cliquez-droit sur EnableLUA et définissez le mot-clé sur 0.
Maintenant, appliquez et acceptez. Redémarrez le système une fois et vérifiez si vous pouvez modifier le fichier.
Utilisez la stratégie de sécurité locale pour modifier les droits d'administrateur. Accédez à Stratégies locales> Options de sécurité. Localisez le contrôle de compte d'utilisateur: exécutez tous les administrateurs dans l'option Mode d'approbation de l'administrateur sur la droite.
Cette erreur peut se produire en raison de conflits dans le compte d'administrateur.
Changer les politiques locales
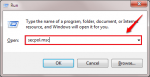
Il est fortement recommandé de créer un point de restauration système avant de passer aux étapes suivantes car il s'agit des droits d'édition et d'accessibilité de votre ordinateur. Vous pouvez lire notre article sur Comment créer un point de restauration dans Windows 10 dans un guide étape par étape.
ÉTAPE 1
Appuyez simultanément sur WIN + R pour ouvrir la boîte de dialogue Exécuter. Lorsqu'il s'ouvre, tapez secpol.msc et appuyez sur Entrée.
ÉTAPE 2
La fenêtre Stratégie de sécurité locale s'ouvre. Ensuite, vous devez étendre les stratégies locales, puis double-cliquez sur l'entrée Options de sécurité ci-dessous. Dans le volet de droite, recherchez et double-cliquez sur l'option intitulée Contrôle de compte d'utilisateur: exécuter tous les administrateurs en mode d'approbation administrateur. Lisez la capture d'écran suivante si vous avez des doutes.
ÉTAPE 3
Une fenêtre intitulée Contrôle de compte d'utilisateur: Exécuter tous les administrateurs en mode d'approbation administrateur s'ouvre. Dans l'onglet Paramètres de sécurité locaux, sélectionnez le bouton radio correspondant à l'option Désactivé comme indiqué, puis cliquez sur les boutons Appliquer et OK.
https://community.acer.com/en/discussion/549621/required-privilege-error-message-0x80070522-misery
Conseil d'expert Cet outil de réparation analyse les référentiels et remplace les fichiers corrompus ou manquants si aucune de ces méthodes n'a fonctionné. Cela fonctionne bien dans la plupart des cas où le problème est dû à la corruption du système. Cet outil optimisera également votre système pour maximiser les performances. Il peut être téléchargé par En cliquant ici

CCNA, développeur Web, dépanneur PC
Je suis un passionné d'informatique et un professionnel de l'informatique. J'ai des années d'expérience derrière moi dans la programmation informatique, le dépannage et la réparation de matériel. Je me spécialise dans le développement Web et la conception de bases de données. J'ai également une certification CCNA pour la conception et le dépannage de réseaux.

