Mis à jour en mai 2024: Arrêtez de recevoir des messages d'erreur et ralentissez votre système avec notre outil d'optimisation. Obtenez-le maintenant à ce lien
- Téléchargez et installez l'outil de réparation ici.
- Laissez-le analyser votre ordinateur.
- L'outil va alors répare ton ordinateur.
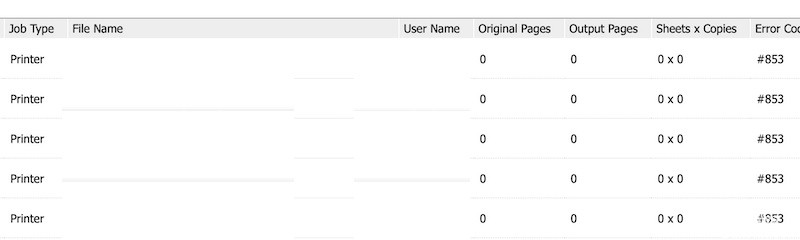
Si vous rencontrez « Erreur de tâche d'impression Canon 853 » ou « Erreur d'impression Canon #853 » dans la file d'attente d'impression de votre ordinateur Windows 10/8/7 connecté à un Imprimante Canon lorsque vous essayez d'imprimer un document, vous êtes au bon endroit pour trouver une solution. Voici quelques étapes/méthodes simples pour résoudre le problème. Commençons la discussion.
Il s'agit d'un problème courant dans Windows qui est considéré comme une erreur d'imprimante ou de file d'attente d'impression. Cette erreur se produit généralement dans les imprimantes Canon sur les ordinateurs Windows 10/8/7 lorsque vous essayez d'imprimer quelque chose de manière normale. Plusieurs utilisateurs ont signalé ce problème et expliqué que l'impression d'une page de test ne renvoyait pas le même code d'erreur.
Quelle est la cause de l'erreur de travail d'impression 853 ?

- Version imprimante obsolète
- Micrologiciel de l'imprimante obsolète
- Problème d'impression PostScript
- Incohérence générale de l'imprimante
- Le pilote de classe IPP est utilisé à la place du pilote UFRII.
Comment résoudre l'erreur de travail d'impression 853 ?
Mise à jour de mai 2024:
Vous pouvez désormais éviter les problèmes de PC en utilisant cet outil, comme vous protéger contre la perte de fichiers et les logiciels malveillants. De plus, c'est un excellent moyen d'optimiser votre ordinateur pour des performances maximales. Le programme corrige facilement les erreurs courantes qui peuvent survenir sur les systèmes Windows - pas besoin d'heures de dépannage lorsque vous avez la solution parfaite à portée de main :
- Étape 1: Télécharger PC Repair & Optimizer Tool (Windows 10, 8, 7, XP, Vista - Certifié Microsoft Gold).
- Étape 2: Cliquez sur “Start scan”Pour rechercher les problèmes de registre Windows pouvant être à l'origine de problèmes avec l'ordinateur.
- Étape 3: Cliquez sur “Tout réparer”Pour résoudre tous les problèmes.
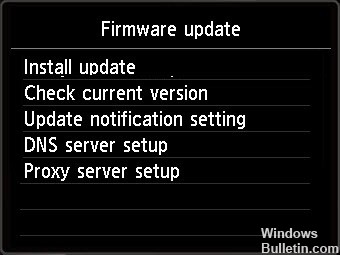
Appliquer une mise à niveau du micrologiciel
- Si votre imprimante peut se connecter à Internet, vous pouvez essayer cette méthode.
- Ouvrez le menu et cliquez sur l'onglet Gestion du système.
- Accédez à Mise à niveau du micrologiciel et sélectionnez Sur Internet pour que l'imprimante puisse se connecter à Internet et télécharger le micrologiciel.
- Si vous avez déjà téléchargé le firmware, vous pouvez également l'installer via le formulaire USB. Cela peut être utile si, pour une raison quelconque, votre imprimante ne parvient pas à se connecter à Internet.
Mise à jour du pilote d'imprimante
- Ouvrez le menu Paramètres et accédez au Gestionnaire de périphériques.
- Accédez à la section Files d'attente d'impression et développez le menu déroulant.
- Trouvez votre imprimante et faites un clic droit dessus.
- Sélectionnez Mettre à jour le pilote.
- Cliquez sur Rechercher automatiquement les pilotes mis à jour.
- Terminez maintenant l'installation.
- Redémarrez votre ordinateur.
Modification des propriétés du pilote d'imprimante
- Lancez le gestionnaire de périphériques de votre ordinateur via le menu Paramètres.
- Faites défiler vers le bas et recherchez les files d'attente d'impression.
- Cliquez sur la flèche déroulante pour développer le menu.
- Sélectionnez Propriétés.
- Cliquez sur l'onglet Pilotes.
- Cliquez sur le menu déroulant.
- Sélectionnez Canon Générique Plus UFR II.
- Cliquez sur le bouton Appliquer.
Exécution de l'utilitaire de résolution des problèmes Windows
- Cliquez sur le bouton Démarrer.
- Aller aux paramètres.
- Sélectionnez Mise à jour et sécurité.
- Sélectionnez Dépannage.
- Localisez la section Imprimantes.
- Cliquez sur Exécuter le dépannage.
- Une fois l'analyse terminée, sélectionnez la stratégie recommandée pour corriger l'erreur, puis cliquez sur Appliquer ce correctif.
Conseil d'expert Cet outil de réparation analyse les référentiels et remplace les fichiers corrompus ou manquants si aucune de ces méthodes n'a fonctionné. Cela fonctionne bien dans la plupart des cas où le problème est dû à la corruption du système. Cet outil optimisera également votre système pour maximiser les performances. Il peut être téléchargé par En cliquant ici
Foire aux Questions
Comment corriger l'erreur 853 sur mon imprimante Canon ?
Ouvrez le Gestionnaire de périphériques en utilisant Win + X -> Gestionnaire de périphériques. Développez la file d'attente d'impression, cliquez avec le bouton droit sur le pilote d'imprimante et sélectionnez Propriétés. Cliquez maintenant sur l'onglet Pilote et sélectionnez Canon Generic Plus UFR II dans le menu déroulant. Enfin, cliquez sur Appliquer et redémarrez le système pour voir si le problème est résolu.
Comment corriger une erreur d'impression ?
- Ouvrez l'utilitaire de résolution des problèmes de l'imprimante. Saisissez « dépanner » dans la zone de texte pour rechercher des options de dépannage.
- Supprimez le dossier du pool d'impression. Les utilisateurs ont également signalé qu'ils avaient corrigé l'erreur d'impression en supprimant le dossier du spouleur d'impression.
- Vérifiez les paramètres de connexion de l'imprimante.
Comment sortir mon imprimante Canon du mode erreur ?
- Allumez l'imprimante.
- Maintenez enfoncé le bouton Arrêter/Réinitialiser.
- Appuyez et maintenez enfoncé le bouton que vous utilisez pour faire une copie couleur.
- Attends 5 secondes.
- L'imprimante redémarre et s'ajuste.


