Mise à jour avril 2024: Arrêtez de recevoir des messages d'erreur et ralentissez votre système avec notre outil d'optimisation. Obtenez-le maintenant à ce lien
- Téléchargez et installez l'outil de réparation ici.
- Laissez-le analyser votre ordinateur.
- L'outil va alors répare ton ordinateur.

Si vous continuez à recevoir le message d'erreur "Périphérique USB non reconnu", qui indique que le dernier périphérique USB connecté à votre ordinateur est défectueux et n'est pas reconnu par Windows, ne paniquez pas. Vous n'êtes certainement pas seul ! De nombreux utilisateurs de Windows, et même ceux qui possèdent de nouveaux PC, signalent avoir rencontré ce problème gênant lorsqu'ils tentent de connecter un périphérique USB externe ou un périphérique Android à un PC Windows 10.
Mais la bonne nouvelle est que vous pouvez facilement résoudre ce problème et remettre votre périphérique USB concerné en état de fonctionnement. Consultez notre guide détaillé sur la façon de corriger l'erreur "Le dernier périphérique USB connecté à cet ordinateur ne fonctionne plus" sur un PC Windows 10.
Qu'est-ce qui cause le message d'erreur « Le dernier périphérique USB connecté à cet ordinateur ne fonctionne plus » sur Windows 10 ?
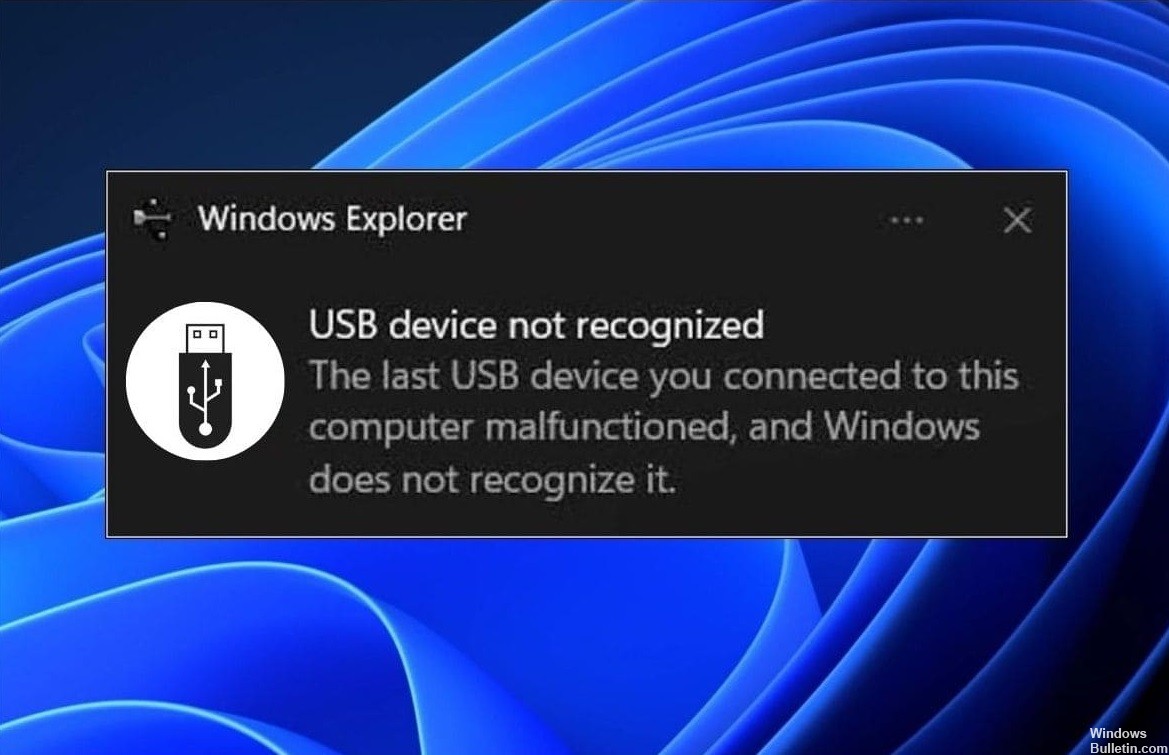
- Erreur de contrôleur.
- Connexions défectueuses.
- Contrôleurs obsolètes.
- Connexions défectueuses ou manquantes.
Comment puis-je corriger le message d'erreur "Le dernier périphérique USB connecté à cet ordinateur ne fonctionne pas" dans Windows 10 ?
Mise à jour d'avril 2024:
Vous pouvez désormais éviter les problèmes de PC en utilisant cet outil, comme vous protéger contre la perte de fichiers et les logiciels malveillants. De plus, c'est un excellent moyen d'optimiser votre ordinateur pour des performances maximales. Le programme corrige facilement les erreurs courantes qui peuvent survenir sur les systèmes Windows - pas besoin d'heures de dépannage lorsque vous avez la solution parfaite à portée de main :
- Étape 1: Télécharger PC Repair & Optimizer Tool (Windows 10, 8, 7, XP, Vista - Certifié Microsoft Gold).
- Étape 2: Cliquez sur “Start scan”Pour rechercher les problèmes de registre Windows pouvant être à l'origine de problèmes avec l'ordinateur.
- Étape 3: Cliquez sur “Tout réparer”Pour résoudre tous les problèmes.

Désinstallez les pilotes
- Appuyez simultanément sur la touche Windows et la touche "X".
- Cliquez ensuite sur "Gestionnaire de périphériques".
- Dans la fenêtre de l'utilitaire "Gestionnaire de périphériques", recherchez l'option "Contrôleur de bus série universel" et cliquez dessus pour
- afficher les pilotes disponibles.
- Vous verrez un pilote avec une icône en forme de triangle jaune dans la liste des pilotes.
- Faites un clic droit sur le pilote et sélectionnez "Désinstaller le périphérique".
- Si un message d'avertissement apparaît, cliquez simplement sur "Désinstaller".
Mise à jour du concentrateur USB universel
- Appuyez simultanément sur la touche Windows et la touche "X".
- Cliquez ensuite sur "Gestionnaire de périphériques".
- Cliquez maintenant sur les contrôleurs de bus série universels pour le développer.
- Maintenant, faites un clic droit sur Generic USB Hub et cliquez sur Update Driver.
- Cliquez sur Rechercher des pilotes sur votre ordinateur.
- Cliquez sur « Laissez-moi choisir dans la liste… ».
- Sélectionnez Concentrateur USB générique dans la liste et cliquez sur Suivant.
Débranchez l'adaptateur secteur et rebranchez le concentrateur USB
- Éteignez l'ordinateur.
- Débranchez l'alimentation de l'ordinateur.
- Essayez maintenant d'allumer l'ordinateur à l'aide de l'interrupteur d'alimentation.
- Branchez maintenant le périphérique USB dans le port USB.
- Après avoir connecté le périphérique USB au système, branchez l'adaptateur secteur sur l'ordinateur.
- Démarrez l'ordinateur.
Conseil d'expert Cet outil de réparation analyse les référentiels et remplace les fichiers corrompus ou manquants si aucune de ces méthodes n'a fonctionné. Cela fonctionne bien dans la plupart des cas où le problème est dû à la corruption du système. Cet outil optimisera également votre système pour maximiser les performances. Il peut être téléchargé par En cliquant ici
Foire aux Questions
Comment corriger le message d'erreur « Le dernier périphérique USB que vous avez branché sur cet ordinateur n'a pas fonctionné » ?
- Reconnectez le périphérique USB.
- Essayez d’utiliser un autre port USB.
- Désactivez les paramètres USB pour l'arrêt sélectif.
- Suivez la procédure de dépannage du périphérique matériel.
- Retirez l'adaptateur secteur.
- Désinstallez et réinstallez les pilotes de périphérique USB.
- Mettez à jour les périphériques USB.
Comment puis-je me débarrasser du dysfonctionnement USB?
- Sélectionnez Démarrer et saisissez Gestionnaire de périphériques dans la zone de recherche.
- Dans la liste qui s'affiche, sélectionnez Gestionnaire de périphériques.
- Sélectionnez Lecteurs dans la liste Matériel.
- Cliquez et maintenez (ou cliquez avec le bouton droit) sur le disque dur USB externe problématique et sélectionnez Désinstaller.
- Après avoir retiré le disque dur, débranchez le câble USB.
- Attendez une minute, puis reconnectez le câble USB. Le pilote devrait démarrer automatiquement.
- Recherchez la clé USB dans l'Explorateur Windows.
Pourquoi mon périphérique USB a-t-il cessé de fonctionner ?
La cause exacte de ce problème varie selon les différentes combinaisons d'environnements informatiques. Cela peut être causé par des ports USB défectueux, des bogues dans les contrôleurs USB ou des ports USB obsolètes, manquants ou défectueux.


