Mise à jour avril 2024: Arrêtez de recevoir des messages d'erreur et ralentissez votre système avec notre outil d'optimisation. Obtenez-le maintenant à ce lien
- Téléchargez et installez l'outil de réparation ici.
- Laissez-le analyser votre ordinateur.
- L'outil va alors répare ton ordinateur.
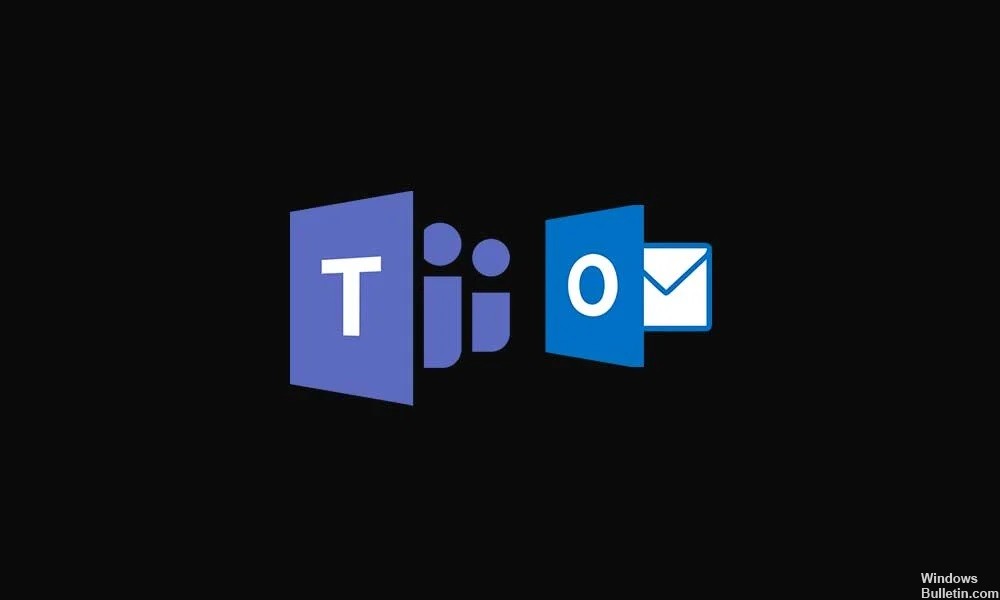
Microsoft Teams est un logiciel de collaboration et de discussion qui offre un large éventail de fonctionnalités. Microsoft souhaite que ses utilisateurs soient productifs et puissent passer d'un produit à un autre. Et l'intégration avec Outlook est l'une de ces fonctionnalités. Outlook a un bouton simple qui permet aux utilisateurs de se connecter directement à Microsoft Teams. Cependant, certains de nos utilisateurs ont signalé qu'ils ne pouvaient pas trouver ce bouton. Donc, si vous faites partie de ces utilisateurs qui ont du mal à connecter Teams à Outlook, cet article est pour vous.
Microsoft permet à ses utilisateurs de ouvrez Teams dans Outlook pour accéder au client de messagerie. De cette façon, le travail devient plus efficace et plus complexe. Il a également l'avantage de tout avoir au même endroit. Donc, si vous rencontrez des difficultés pour lier des équipes dans Outlook, suivez attentivement ce guide et vous pourrez bientôt le faire. Alors, commençons.
Quelles sont les raisons de l'absence du complément Microsoft Teams pour Outlook ?

- Exigences d'authentification : Pour utiliser le complément de réunion Teams pour Outlook, vous devez vous connecter à Teams à l'aide de l'authentification moderne. C'est le terme préféré de Microsoft pour ce que la plupart des autres programmes appellent l'authentification multifacteur.
- Bureau obsolète : L'utilisateur exécute peut-être une ancienne version incompatible d'Office. L'utilisateur doit disposer d'Office ProPlus ou de Microsoft 365 pour déployer les modules complémentaires. Vous pouvez le vérifier manuellement en ouvrant une application, telle que Word, puis en sélectionnant Fichier -> Compte. Sous Informations sur le produit, vous devriez voir Microsoft 365 Apps for Business.
- Groupes imbriqués : les modules complémentaires n'apparaîtront plus à l'utilisateur si l'utilisateur est supprimé du groupe auquel le module complémentaire est affecté. Le déploiement centralisé ne prend actuellement pas en charge les affectations de groupe imbriquées. Il prend en charge les utilisateurs des groupes de niveau supérieur ou des groupes sans groupes parents, mais pas les utilisateurs des groupes imbriqués ou des groupes avec groupes parents.
Comment résoudre le complément Microsoft Teams manquant sur Outlook ?
Mise à jour d'avril 2024:
Vous pouvez désormais éviter les problèmes de PC en utilisant cet outil, comme vous protéger contre la perte de fichiers et les logiciels malveillants. De plus, c'est un excellent moyen d'optimiser votre ordinateur pour des performances maximales. Le programme corrige facilement les erreurs courantes qui peuvent survenir sur les systèmes Windows - pas besoin d'heures de dépannage lorsque vous avez la solution parfaite à portée de main :
- Étape 1: Télécharger PC Repair & Optimizer Tool (Windows 10, 8, 7, XP, Vista - Certifié Microsoft Gold).
- Étape 2: Cliquez sur “Start scan”Pour rechercher les problèmes de registre Windows pouvant être à l'origine de problèmes avec l'ordinateur.
- Étape 3: Cliquez sur “Tout réparer”Pour résoudre tous les problèmes.

Activer le complément sur Outlook
- Démarrez le client Outlook.
- Cliquez sur Fichier, puis sur Options.
- Dans le volet de gauche, sélectionnez l'onglet Modules complémentaires.
- Assurez-vous que le complément Microsoft Teams Meeting pour Microsoft Office est répertorié comme complément d'application actif.
- Cliquez sur OK pour enregistrer vos modifications.
Activer les réunions privées
Pour que le complément apparaisse dans Outlook, vous devez activer l'option « Autoriser la planification de réunions privées » dans la gestion de Microsoft Teams.
- Lancez le Centre de contrôle Microsoft Teams.
- Accédez à la section « Réunions » et sélectionnez « Politiques de réunion ».
- Dans la section "Général", activez l'option "Autoriser la planification de réunions privées".
- Redémarrez le client Outlook et vérifiez les améliorations.
Vérifier le profil utilisateur
- Vérifiez si les utilisateurs ont deux profils différents chargés dans Outlook et Microsoft Teams.
- Remplacez le profil utilisateur par le même profil dans les deux applications et vérifiez les améliorations.
Pour que le complément Microsoft Teams apparaisse dans Outlook, le profil utilisateur dans Microsoft Teams et Outlook doit être identique.
Désactiver le pare-feu Windows
- Cliquez sur Démarrer et sélectionnez Paramètres.
- Cliquez sur Mise à jour et sécurité.
- Dans le volet de gauche, sélectionnez Sécurité Windows.
- Cliquez sur Pare-feu et protection du réseau.
- Cliquez sur Réseau actif.
- Basculez le commutateur pour désactiver la protection réseau du pare-feu.
- Après avoir désactivé le pare-feu, vérifiez si vous pouvez accéder au complément Microsoft Teams pour Outlook.
- Si tel est le cas, ajoutez le complément à la liste blanche pour autoriser la connexion.
Conseil d'expert Cet outil de réparation analyse les référentiels et remplace les fichiers corrompus ou manquants si aucune de ces méthodes n'a fonctionné. Cela fonctionne bien dans la plupart des cas où le problème est dû à la corruption du système. Cet outil optimisera également votre système pour maximiser les performances. Il peut être téléchargé par En cliquant ici
Foire aux Questions
Comment réparer un complément manquant dans Outlook ?
- Si le complément est dans la liste "Inactif", assurez-vous que "Compléments COM" est sélectionné dans la liste déroulante "Gérer" et cliquez sur "Aller à".
- Cochez la case à côté du complément et cliquez sur "OK".
- Redémarrez Outlook. Fermez Outlook, attendez 5 secondes, puis redémarrez-le.
Comment activer le complément Microsoft Teams dans Outlook ?
Dans Outlook, sélectionnez Fichier, puis Options. Dans la boîte de dialogue Options Outlook, sélectionnez l'onglet Modules complémentaires. Si le complément Teams Meeting est répertorié comme complément d'application désactivé, sous Gérer, sélectionnez Compléments COM et cliquez sur OK. Cochez la case en regard du complément de réunion Microsoft Teams pour Microsoft Office.
Comment activer les modules complémentaires dans Outlook ?
- Dans Outlook, cliquez sur Fichier -> Gérer les modules complémentaires. Dans Outlook Web App, cliquez sur Paramètres. Dans Outlook, cliquez sur Fichier -> Gérer les modules complémentaires.
- Dans la section Gérer les modules complémentaires, dans la colonne Activé, cochez la case du module complémentaire que vous souhaitez activer.
Pourquoi le complément Teams est-il absent d'Outlook ?
Si le complément n'apparaît toujours pas, vérifiez s'il est désactivé dans Outlook : dans Outlook, dans l'onglet Fichier, sélectionnez Options. Dans la boîte de dialogue Options Outlook, sélectionnez Compléments. Si le complément Teams Meeting est répertorié en tant que complément d'application désactivé, sélectionnez Compléments COM sous Gérer, puis sélectionnez Aller.


