Mise à jour avril 2024: Arrêtez de recevoir des messages d'erreur et ralentissez votre système avec notre outil d'optimisation. Obtenez-le maintenant à ce lien
- Téléchargez et installez l'outil de réparation ici.
- Laissez-le analyser votre ordinateur.
- L'outil va alors répare ton ordinateur.
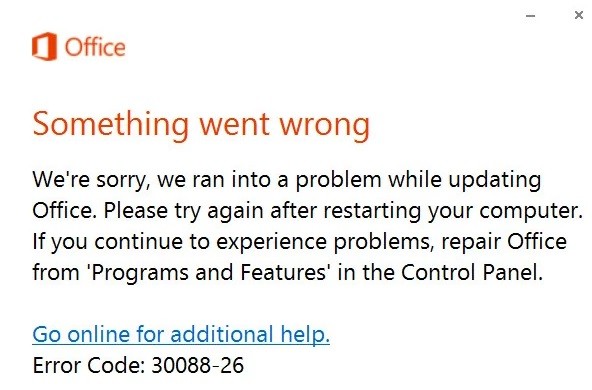
Obtenez-vous le code d'erreur 30088-26 lorsque vous essayez de mettre à jour le package MS Office sur votre ordinateur Windows ? Cette erreur se produit généralement sous Windows 7, 8 et 10.
Les utilisateurs signalent que même après avoir redémarré le système, ils reçoivent le même message lorsqu'ils essaient d'appliquer une nouvelle mise à jour de MS Office. Le problème peut être dû à une installation Office corrompue, à un Windows 10 obsolète ou à des fichiers d'installation précédents affectant l'installation actuelle.
Dans cet article, nous avons répertorié quelques méthodes qui ont aidé d'autres utilisateurs à corriger avec succès le code d'erreur de mise à jour de MS Office : 30088-26.
Quelle est la cause du « code d'erreur Microsoft Office 30088-26 » ?

- Connexion Internet.
- Fichiers Windows endommagés.
- Autorisations administratives.
- Plusieurs copies de MS Office.
- Espace insuffisant sur le disque du PC.
- La dernière désinstallation d'Office n'a pas été effectuée.
Comment corriger le code d'erreur Microsoft Office 30088-26 ?
Mise à jour d'avril 2024:
Vous pouvez désormais éviter les problèmes de PC en utilisant cet outil, comme vous protéger contre la perte de fichiers et les logiciels malveillants. De plus, c'est un excellent moyen d'optimiser votre ordinateur pour des performances maximales. Le programme corrige facilement les erreurs courantes qui peuvent survenir sur les systèmes Windows - pas besoin d'heures de dépannage lorsque vous avez la solution parfaite à portée de main :
- Étape 1: Télécharger PC Repair & Optimizer Tool (Windows 10, 8, 7, XP, Vista - Certifié Microsoft Gold).
- Étape 2: Cliquez sur “Start scan”Pour rechercher les problèmes de registre Windows pouvant être à l'origine de problèmes avec l'ordinateur.
- Étape 3: Cliquez sur “Tout réparer”Pour résoudre tous les problèmes.

Effectuer le Microsoft Office en ligne réparation
- Ouvrez les paramètres de Windows 10.
- Cliquez sur Applications.
- Cliquez sur Applications et fonctionnalités.
- Sous Applications et fonctionnalités, sélectionnez Microsoft Office 365.
- Cliquez sur le bouton Modifier.
- Sélectionnez l'option de restauration en ligne pour corriger l'erreur.
- Cliquez sur le bouton Réparer.
- Cliquez à nouveau sur le bouton Réparer.
Réinstaller Microsoft Office
- Ouvrez les paramètres.
- Cliquez sur Applications.
- Cliquez sur Applications et fonctionnalités.
- Sous Applications et fonctionnalités, sélectionnez Microsoft Office 365.
- Cliquez sur le bouton Désinstaller.
- Cliquez à nouveau sur le bouton Désinstaller.
- Ouvrez votre compte en ligne Office.
- Connectez-vous avec votre compte Microsoft.
- Cliquez sur le bouton Installer Office dans le coin supérieur droit pour télécharger le programme d'installation.
- Double-cliquez sur le fichier téléchargé pour lancer l'installation automatique de Microsoft Office 365.
Mettre à niveau vers la dernière version de Microsoft Office
- Ouvrez Word.
- Cliquez sur Compte.
- Cliquez sur le menu Options de mise à niveau et sélectionnez le bouton Mettre à niveau maintenant.
- Suivez les instructions à l'écran (si disponibles).
Conseil d'expert Cet outil de réparation analyse les référentiels et remplace les fichiers corrompus ou manquants si aucune de ces méthodes n'a fonctionné. Cela fonctionne bien dans la plupart des cas où le problème est dû à la corruption du système. Cet outil optimisera également votre système pour maximiser les performances. Il peut être téléchargé par En cliquant ici
Foire aux Questions
Comment corriger l'erreur d'installation de Microsoft Office ?
Si vous rencontrez des difficultés pour installer Office sur votre PC, essayez de redémarrer votre ordinateur, puis de réinstaller Office. Si cela ne fonctionne pas, utilisez cet outil simple pour désinstaller complètement Office. Une fois la désinstallation terminée, essayez de réinstaller Office.
Que faire si Microsoft Office ne se met pas à jour ?
- Assurez-vous que votre PC est connecté à Internet.
- S'il n'y a pas d'option de mise à jour ou si la mise à jour n'est pas possible, essayez d'utiliser Microsoft Update pour installer les mises à jour Office via Windows.
- Pour télécharger la mise à jour manuellement, voir Mises à jour Office.
Comment installer Microsoft Office ?
- Allez sur www.office.com et sélectionnez Connexion si vous n'êtes pas déjà connecté.
- Connectez-vous avec le compte associé à cette version d'Office.
- Une fois connecté, suivez les étapes appropriées au type de compte avec lequel vous êtes connecté.
- Ceci termine le téléchargement d'Office sur votre appareil.
Pourquoi Office continue-t-il de montrer qu'il est en cours de mise à jour ?
Cliquez sur Démarrer, puis sur Tous les programmes. Cliquez sur "Windows Update" puis sur le lien "Modifier les préférences". Décochez « Fournir des mises à jour pour les produits Microsoft et rechercher de nouveaux logiciels Microsoft supplémentaires lorsque vous mettez à jour Windows » pour arrêter les mises à jour de Microsoft Office.


