Mis à jour en mai 2024: Arrêtez de recevoir des messages d'erreur et ralentissez votre système avec notre outil d'optimisation. Obtenez-le maintenant à ce lien
- Téléchargez et installez l'outil de réparation ici.
- Laissez-le analyser votre ordinateur.
- L'outil va alors répare ton ordinateur.

Certains utilisateurs NVIDIA se plaignent du problème lorsqu'ils voient le message « Non connecté » sur la barre de son pour les sorties en surbrillance NVIDIA. Si vous rencontrez également un problème similaire sur votre ordinateur, suivez simplement ces solutions simples pour résoudre le problème. Ce problème peut être causé par un pilote graphique corrompu ou par des ports audio déconnectés.
Qu'est-ce qui fait que la sortie NVIDIA ne se connecte pas ?

Ce problème peut être causé soit par des pilotes obsolètes qui ne fonctionnent pas bien avec votre appareil, soit par des pilotes plus récents, comme certains utilisateurs l'ont signalé.
Si les paramètres corrects n'ont pas été définis dans le panneau de configuration NVIDIA, votre port HDMI peut être configuré pour n'avoir aucune transmission audio, ce qui Sortie audio NVIDIA pour apparaître non connecté lors de l'affichage des périphériques de lecture connectés à votre ordinateur.
Comment résoudre les problèmes avec une sortie NVIDIA désactivée ?
Mise à jour de mai 2024:
Vous pouvez désormais éviter les problèmes de PC en utilisant cet outil, comme vous protéger contre la perte de fichiers et les logiciels malveillants. De plus, c'est un excellent moyen d'optimiser votre ordinateur pour des performances maximales. Le programme corrige facilement les erreurs courantes qui peuvent survenir sur les systèmes Windows - pas besoin d'heures de dépannage lorsque vous avez la solution parfaite à portée de main :
- Étape 1: Télécharger PC Repair & Optimizer Tool (Windows 10, 8, 7, XP, Vista - Certifié Microsoft Gold).
- Étape 2: Cliquez sur “Start scan”Pour rechercher les problèmes de registre Windows pouvant être à l'origine de problèmes avec l'ordinateur.
- Étape 3: Cliquez sur “Tout réparer”Pour résoudre tous les problèmes.
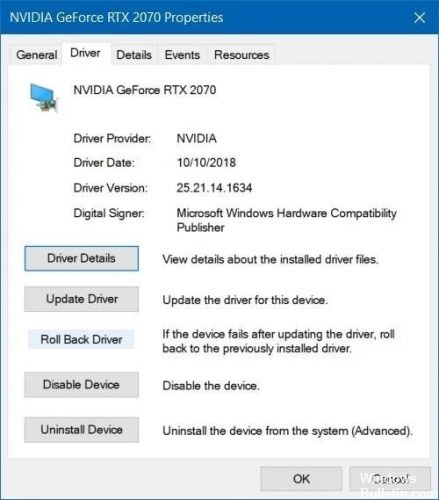
Utilisez l'option Réinitialiser le pilote
- Désinstallez le pilote actuel.
- Appuyez sur Windows + R pour ouvrir Exécuter, tapez devmgmt.MSC et cliquez sur OK.
- Accédez à Display Adapter et sélectionnez l'adaptateur que vous souhaitez réinitialiser.
- Sélectionnez Propriétés, ouvrez l'onglet Pilote et cliquez sur Réinitialiser le pilote.
- Suivez les étapes nécessaires pour terminer le processus de restauration.
Mettre à jour le pilote graphique NVIDIA
- Appuyez sur la touche Windows + R pour ouvrir Exécuter.
- Tapez ensuite devmgmt.MSC et cliquez sur OK.
- Accédez à la section Carte graphique, cliquez sur la carte graphique et sélectionnez Désinstaller le périphérique.
- Terminez le processus de désinstallation et visitez le site Web de NVIDIA.
- Entrez ici les informations de votre carte et de votre système d'exploitation et cliquez sur Rechercher.
- Consultez la liste des pilotes disponibles, cliquez sur le nom de votre pilote et sélectionnez Télécharger.
- Enregistrez le fichier sur votre ordinateur, ouvrez-le et installez le pilote.
- Sur l'écran Options d'installation, sélectionnez Sélectif (Avancé) et cliquez sur Suivant.
- Cochez la case Effectuer une nouvelle installation, cliquez sur Suivant et installez le pilote nécessaire.
Activer le périphérique de sortie NVIDIA dans le Panneau de configuration
- Cliquez avec le bouton droit sur votre bureau et sélectionnez Panneau de configuration NVIDIA.
- Dans la section Affichage, cliquez sur le bouton +.
- Sélectionnez Configurer l'audio numérique.
- Naviguez sous le nom de votre carte vidéo et recherchez HDMI.
- Cliquez avec le bouton droit sur l'icône de volume dans le coin inférieur droit de l'écran.
- Réglez l'affichage sur Grandes icônes, puis cliquez sur l'onglet Audio et lecture.
- Dans l'onglet Lecture, cliquez avec le bouton droit pour sélectionner les cases à cocher.
- Cliquez sur le nouveau périphérique et sélectionnez Définir par défaut.
Conseil d'expert Cet outil de réparation analyse les référentiels et remplace les fichiers corrompus ou manquants si aucune de ces méthodes n'a fonctionné. Cela fonctionne bien dans la plupart des cas où le problème est dû à la corruption du système. Cet outil optimisera également votre système pour maximiser les performances. Il peut être téléchargé par En cliquant ici
Foire aux Questions
Pourquoi ça dit que ma sortie Nvidia n'est pas connectée ?
Si vous n'avez pas défini les paramètres corrects dans le panneau de configuration NVIDIA, le port HDMI peut être configuré pour ne pas émettre de son. Lors de l'affichage des périphériques de lecture connectés à votre ordinateur, vous verrez une erreur de sortie NVIDIA non branchée. Vous pouvez essayer d'activer le port de sortie NVIDIA dans le panneau de configuration NVIDIA pour résoudre cette erreur.
Comment corriger l'erreur « Sortie non branchée » ?
- Mettez à jour votre pilote audio.
- Reconnectez votre carte son.
- Essayez d'utiliser des écouteurs/haut-parleurs sur un autre ordinateur.
- Réactivez tous les appareils qui ne sont pas branchés.
- Désactivez le son HDMI.
- Désactivez la détection du connecteur du panneau avant.
- Exécutez le programme Sound Troubleshooter.
- Redémarrez le service Windows Audio.
Qu'est-ce que cela signifie que la sortie NVIDIA n'est pas connectée ?
Si vous n'avez pas défini les paramètres corrects dans le panneau de configuration NVIDIA, votre port HDMI n'est peut-être pas configuré pour l'audio. Dans ce cas, la sortie audio NVIDIA apparaîtra comme déconnectée lorsque vous afficherez les périphériques de lecture connectés à votre ordinateur.
Comment résoudre le problème lorsque NVIDIA ne se connecte pas ?
- Cliquez avec le bouton droit sur votre bureau et sélectionnez Panneau de configuration NVIDIA.
- Allez dans Affichage -> Configurer l'audio numérique.
- Cliquez sur le bouton Ouvrir les paramètres audio de Windows.
- Dans l'onglet Lecture, cliquez avec le bouton droit sur une zone vide et cochez les cases Afficher les appareils désactivés et Afficher les appareils désactivés.
- Sélectionnez un appareil et définissez-le sur Par défaut.


