Mise à jour avril 2024: Arrêtez de recevoir des messages d'erreur et ralentissez votre système avec notre outil d'optimisation. Obtenez-le maintenant à ce lien
- Téléchargez et installez l'outil de réparation ici.
- Laissez-le analyser votre ordinateur.
- L'outil va alors répare ton ordinateur.
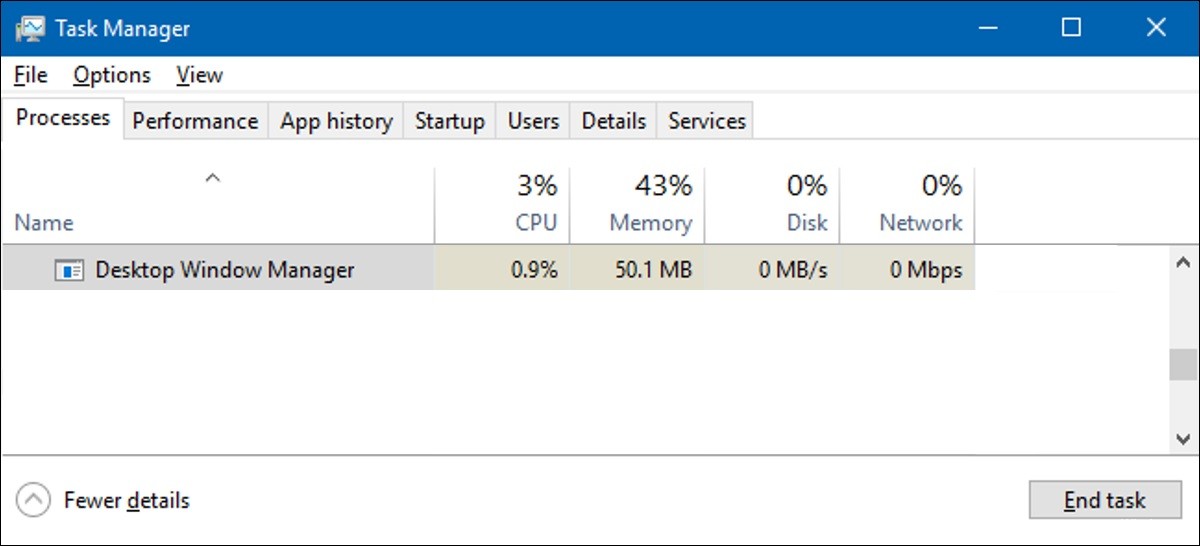
Tout ce que vous voyez sur l'écran de votre ordinateur, qu'il s'agisse d'un périphérique Windows, Mac ou Linux, est généré par des processus système qui contrôlent tout, de la connectivité réseau à l'interface utilisateur. Les utilisateurs de Windows peuvent être familiarisés avec certains de ces processus, tels que explorer.exe pour afficher le bureau, mais d'autres processus sont moins familiers.
Les processus système, tels que dwm.exe, font partie intégrante du système d'exploitation Windows. En particulier, dwm.exe permet de créer une interface utilisateur graphique pour Windows, mais peut parfois entraîner une charge CPU importante. Si tel est le cas, voici ce que vous devez faire pour résoudre le problème.
Quelles sont les causes d'une charge CPU élevée par le gestionnaire de fenêtres de bureau ?

- Windows 10 a des problèmes de performances.
- Vous avez trop de processus ouverts sur votre système.
- Le pilote d'affichage n'est pas compatible avec votre système.
- Certains de vos programmes ou applications ne fonctionnent pas.
Comment résoudre le problème de charge CPU élevée par le gestionnaire de fenêtres de bureau ?
Mise à jour d'avril 2024:
Vous pouvez désormais éviter les problèmes de PC en utilisant cet outil, comme vous protéger contre la perte de fichiers et les logiciels malveillants. De plus, c'est un excellent moyen d'optimiser votre ordinateur pour des performances maximales. Le programme corrige facilement les erreurs courantes qui peuvent survenir sur les systèmes Windows - pas besoin d'heures de dépannage lorsque vous avez la solution parfaite à portée de main :
- Étape 1: Télécharger PC Repair & Optimizer Tool (Windows 10, 8, 7, XP, Vista - Certifié Microsoft Gold).
- Étape 2: Cliquez sur “Start scan”Pour rechercher les problèmes de registre Windows pouvant être à l'origine de problèmes avec l'ordinateur.
- Étape 3: Cliquez sur “Tout réparer”Pour résoudre tous les problèmes.

Rechercher les logiciels malveillants et autres infections malveillantes
- Appuyez sur Windows + S et tapez Windows Defender.
- Sélectionnez-le et exécutez-le.
- Sur le côté droit de la fenêtre, vous verrez l'option d'analyse -> sélectionnez Analyse complète -> Analyser. Ce processus peut prendre un certain temps, alors laissez-le se terminer.
- Ensuite, redémarrez votre système et vérifiez si votre problème DWM.exe est résolu.
Désactiver l'accélération matérielle
- Lancez n'importe quel produit MS Office (Word, Excel, PowerPoint, etc.).
- Cliquez sur Fichier -> Préférences.
- Cliquez sur l'option Avancé -> faites défiler vers le bas et recherchez l'option Afficher dans le volet de droite.
- Cochez la case Disable Hardware Accelerated Graphics.
- Enregistrez vos paramètres, redémarrez votre ordinateur et vous verrez que DWM.exe ne sera plus une charge de processeur lourde.
Changer le fond d'écran
- Appuyez sur Windows + I et cliquez sur Personnaliser.
- Sélectionnez l'arrière-plan dans le volet de gauche
- Modifiez le thème et l'image d'arrière-plan actuels dans le volet de droite.
Désactiver l'économiseur d'écran
- Appuyez sur la combinaison de touches Windows + S et tapez Paramètres de l'écran de verrouillage dans le barre de recherche -> Entrez.
- Sélectionnez le premier résultat et double-cliquez dessus. Cela vous amènera aux paramètres de l'écran de verrouillage de votre ordinateur.
- Faites défiler vers le bas et recherchez les paramètres de l'économiseur d'écran dans le volet de droite.
- Si vous voyez l'économiseur d'écran par défaut actif, cliquez sur la flèche vers le bas -> sélectionnez Aucun -> Appliquer -> OK.
Conseil d'expert Cet outil de réparation analyse les référentiels et remplace les fichiers corrompus ou manquants si aucune de ces méthodes n'a fonctionné. Cela fonctionne bien dans la plupart des cas où le problème est dû à la corruption du système. Cet outil optimisera également votre système pour maximiser les performances. Il peut être téléchargé par En cliquant ici
Foire aux Questions
Pourquoi Windows Manager consomme-t-il beaucoup de CPU ?
L'utilisation élevée du processeur par le gestionnaire de fenêtres de bureau peut être due à des pilotes graphiques obsolètes. Par conséquent, vous devez vous assurer que vous utilisez les dernières versions des pilotes graphiques. Vous pouvez consulter le site Web du fabricant pour vous assurer que vous utilisez les dernières versions des pilotes.
Comment réduire l'utilisation du GPU du gestionnaire de fenêtres de bureau ?
- Appuyez sur "Windows + I" pour ouvrir les paramètres.
- Cliquez sur le bouton Système.
- Dans l'onglet Affichage, sous Échelle et disposition, cliquez sur Options de mise à l'échelle avancées.
- Sous « Autoriser Windows à essayer de réparer les applications afin qu'elles ne soient pas floues », définissez le bouton sur Désactivé.
Comment réparer dwm.exe dans Windows 10 ?
- Mettez à jour le micrologiciel de votre contrôleur.
- Vérifiez votre ordinateur pour les logiciels malveillants.
- Redémarrez explorer.exe.
- Désactivez les services problématiques.
- Désactivez l'extension Pepper Flash dans Chrome.
- Installez vos anciens pilotes de carte vidéo.
- Ajustez les paramètres de performances.


