Mis à jour en mai 2024: Arrêtez de recevoir des messages d'erreur et ralentissez votre système avec notre outil d'optimisation. Obtenez-le maintenant à ce lien
- Téléchargez et installez l'outil de réparation ici.
- Laissez-le analyser votre ordinateur.
- L'outil va alors répare ton ordinateur.
La technologie est une épée à double tranchant. Cela nous permet d'accomplir facilement la plupart des activités quotidiennes. D'un autre côté, cela peut nous rendre complètement dépendants. Nous pouvons rapidement abandonner nos efforts si notre connexion Internet tombe en panne ou si notre ordinateur tombe en panne. Heureusement, Internet a la solution à toutes nos difficultés technologiques.
Ne vous inquiétez pas si vous obtenez l'erreur d'écran bleu TCP IP sur Windows 10 ou d'autres versions de Windows. Beaucoup d'autres ont également rencontré ce problème. Bien sûr, de nombreuses solutions s'offrent à vous. Alors continuez à lire pour savoir comment résoudre le problème d'écran bleu TCP IP.
Que signifie l'erreur d'écran bleu TCP IP et quelles en sont les causes ?
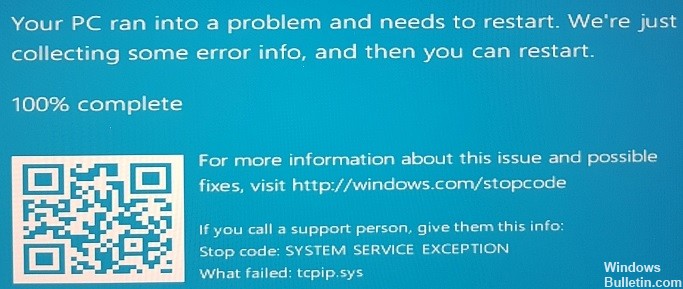
Le protocole TCP IP est le composant le plus important du système d'exploitation Windows. Par conséquent, en cas de problèmes avec du matériel ou des pilotes défectueux, les utilisateurs peuvent recevoir plusieurs messages d'erreur, généralement sous la forme de BSOD. Cette erreur peut également être liée à des pilotes tiers, tels que des pilotes Asus tels que AsInsHelp64.sys, ASUSFILTER.sys, AsIO.sys. Souvent, après l'achat d'un nouvel ordinateur, des composants préinstallés (regroupement de logiciels) sont inclus dans le système d'exploitation.
Ces fonctionnalités facultatives ne sont pas nécessaires au fonctionnement de l'ordinateur et peuvent provoquer des conflits avec certains fichiers système, tels que tcpip.sys. Par conséquent, il est recommandé de supprimer tous ces composants supplémentaires (remarque : veillez à ne pas supprimer les programmes importants exécutés par Windows). BSOD se produit lorsque certains fichiers système ne fonctionnent pas correctement. Pour éviter d'endommager davantage le système, Windows se fermera, ce qui entraînera un écran bleu. Après le redémarrage, l'ordinateur essaie de reprendre un fonctionnement normal.
Comment réparer l'erreur d'écran bleu TCP IP ?
Réparation des paramètres TCP/IP

Dans certains cas, une erreur TCP IP.Sys se produit dans Windows 10 lorsque différents processeurs reçoivent des segments TCP. La première chose à faire est donc d'essayer de réinitialiser le pilote TCP/IP. Effectuez simplement les étapes suivantes :
- Appuyez sur Windows+S sur votre clavier.
- Tapez "cmd" (sans les guillemets) dans le champ de recherche.
- Dans les résultats, cliquez avec le bouton droit sur Invite de commandes et sélectionnez Exécuter en tant qu'administrateur.
- À l'invite de commandes, tapez la commande suivante:
- netsh int ip réinitialiser c: \ resetlog.txt
- netsh int ip reset
- Après avoir tapé la commande sélectionnée, appuyez sur la touche Entrée.
- Après avoir effectué les modifications, redémarrez votre ordinateur.
- Revenez à l'étape précédente et vérifiez si l'erreur d'écran bleu TCP IP.Sys a été résolue.
Mettez à jour les pilotes de votre carte réseau
Mise à jour de mai 2024:
Vous pouvez désormais éviter les problèmes de PC en utilisant cet outil, comme vous protéger contre la perte de fichiers et les logiciels malveillants. De plus, c'est un excellent moyen d'optimiser votre ordinateur pour des performances maximales. Le programme corrige facilement les erreurs courantes qui peuvent survenir sur les systèmes Windows - pas besoin d'heures de dépannage lorsque vous avez la solution parfaite à portée de main :
- Étape 1: Télécharger PC Repair & Optimizer Tool (Windows 10, 8, 7, XP, Vista - Certifié Microsoft Gold).
- Étape 2: Cliquez sur “Start scan”Pour rechercher les problèmes de registre Windows pouvant être à l'origine de problèmes avec l'ordinateur.
- Étape 3: Cliquez sur “Tout réparer”Pour résoudre tous les problèmes.
- Faites un clic droit sur l'icône Windows dans votre barre des tâches.
- Sélectionnez Gestionnaire de périphériques dans le menu contextuel.
- Dans le Gestionnaire de périphériques, recherchez et développez la catégorie des adaptateurs réseau.
- Cliquez avec le bouton droit sur votre adaptateur réseau, puis sélectionnez Mettre à jour le pilote dans le menu contextuel.
- Dans la fenêtre Mettre à jour le logiciel du pilote, sélectionnez Rechercher automatiquement le logiciel du pilote mis à jour pour que Windows recherche en ligne le nouveau logiciel du pilote (il s'agit de l'option recommandée). Vous pouvez également accéder à un emplacement où vous avez précédemment téléchargé le fichier du pilote (par exemple, sur un autre ordinateur ou une clé USB) et le sélectionner manuellement.
- Si un nouveau pilote est trouvé, suivez les invites pour l'installer. Selon votre version de Windows, vous pouvez voir différentes invites ici.
- Redémarrez votre ordinateur si vous y êtes invité par Windows. Votre carte réseau devrait maintenant être mise à jour avec le nouveau logiciel pilote !
Désactivez tous les programmes antivirus tiers
Windows 10 est livré avec Windows Defender, un programme antivirus intégré qui est activé par défaut. Cependant, un programme antivirus tiers peut être installé sur votre ordinateur. Si c'est le cas, vous pouvez le désactiver en suivant ces étapes :
- Ouvrez le menu Démarrer et tapez "Panneau de configuration".
- Cliquez sur "Système et sécurité".
- Sous "Sécurité", cliquez sur "Désactiver Windows Defender".
- Suivez les invites pour confirmer que vous souhaitez désactiver Windows Defender.
Si vous n'êtes pas sûr d'avoir installé ou non un programme antivirus tiers, vous pouvez vérifier en ouvrant le menu Démarrer et en tapant « virus ». Si des programmes sont répertoriés dans les résultats de la recherche, un programme antivirus est installé. Vous pouvez également vérifier dans le Panneau de configuration sous "Programmes et fonctionnalités" pour voir s'il existe un programme antivirus répertorié. Si tel est le cas, suivez les étapes ci-dessus pour le désactiver.
Exécuter le dépannage de l'écran bleu
- Entrez dans le menu Démarrer et cliquez sur "Paramètres".
- Dans la fenêtre Paramètres, cliquez sur "Mise à jour et sécurité".
- Dans le panneau de gauche de la fenêtre Mise à jour et sécurité, cliquez sur « Windows Update ».
- Sur la page Windows Update, cliquez sur le bouton "Vérifier les mises à jour".
- Si des mises à jour sont trouvées, elles seront téléchargées et installées automatiquement.
- Une fois les mises à jour installées, redémarrez votre ordinateur.
- Entrez à nouveau dans le menu Démarrer, et cette fois cliquez sur "Panneau de configuration".
- Dans la fenêtre du Panneau de configuration, cliquez sur "Système et sécurité".
- Sur la page suivante, sous « Système », cliquez sur « Sécurité et maintenance ».
- Dans le panneau de gauche de la fenêtre Sécurité et maintenance, cliquez sur "Résoudre les problèmes informatiques courants".
- Sur la page suivante, sous "Écran bleu", cliquez sur "Exécuter le dépanneur".
- Suivez les instructions à l'écran pour terminer le processus de dépannage.
- Redémarrez votre ordinateur.
Si vous obtenez toujours l'erreur d'écran bleu TCP IP après avoir suivi toutes les étapes ci-dessus, il est temps de contacter le support Microsoft pour obtenir de l'aide.
Conseil d'expert Cet outil de réparation analyse les référentiels et remplace les fichiers corrompus ou manquants si aucune de ces méthodes n'a fonctionné. Cela fonctionne bien dans la plupart des cas où le problème est dû à la corruption du système. Cet outil optimisera également votre système pour maximiser les performances. Il peut être téléchargé par En cliquant ici
Foire aux Questions
Comment réinitialiser mon système tcpip ?
- Appuyez simultanément sur la touche du logo Windows et la touche S de votre clavier.
- Appuyez sur Oui à l'invite UAC.
- Copiez et collez la commande suivante : netsh int ip reset c:\resetlog.txt.
- Redémarrez l'ordinateur après avoir effectué les modifications.
- Vérifiez si l'erreur tcpip.sys réapparaît avec un écran bleu.
Comment réparer un écran bleu bloqué ?
Vous pouvez essayer d'appuyer sur la touche Windows si elle répond. ALT + CTRL peut fonctionner. Si rien ne fonctionne, maintenez le bouton d'alimentation enfoncé pour éteindre l'ordinateur ou forcer un redémarrage. Si vous pouvez éteindre (silencieux) l'ordinateur avec le bouton puis le rallumer, le système devrait automatiquement réparer ou diagnostiquer le problème.
Qu'est-ce qui déclenche un écran bleu de la mort ?
Les BSoD peuvent être causés par des pilotes de périphérique mal écrits ou un matériel défectueux, comme une mémoire défectueuse, des problèmes d'alimentation, des composants en surchauffe ou un matériel qui fonctionne en dehors de ses spécifications. À l'ère de Windows 9x, des DLL incompatibles ou des bogues dans le noyau du système d'exploitation pouvaient également provoquer des BSoD.


