Mis à jour en mai 2024: Arrêtez de recevoir des messages d'erreur et ralentissez votre système avec notre outil d'optimisation. Obtenez-le maintenant à ce lien
- Téléchargez et installez l'outil de réparation ici.
- Laissez-le analyser votre ordinateur.
- L'outil va alors répare ton ordinateur.
Récemment, de nombreux utilisateurs de Windows ont signalé avoir rencontré un problème lors de l'ouverture du logiciel Logitech Gaming.
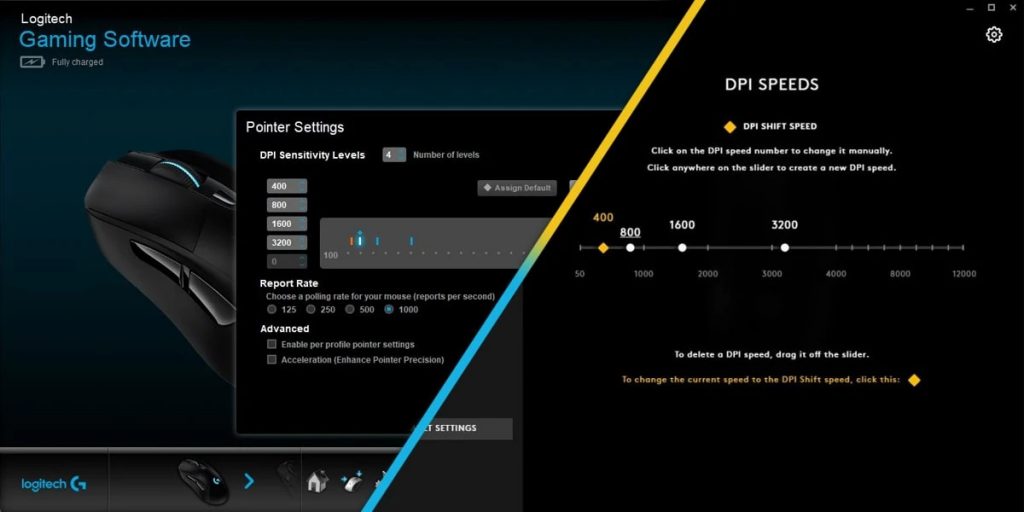
Logitech Gaming Software est une application qui vous permet de personnaliser Périphériques de jeu Logitech comme les souris, les claviers et les casques de jeu. Certains utilisateurs de Windows, cependant, ont eu des problèmes ces derniers temps. De nombreux utilisateurs signalent qu'ils ne peuvent pas ouvrir le logiciel Logitech Gaming sur leur PC.
Après avoir analysé plusieurs articles sur la façon de résoudre un problème avec le logiciel de jeu Logitech, voici quelques solutions efficaces qui peuvent vous aider à résoudre le problème.
Regardons ces meilleures solutions dans l'ordre.
Redémarrez le processus Logitech

Le redémarrage du processus Logitech après avoir effectué cette tâche dans le Gestionnaire des tâches peut résoudre le problème. Désactivez également ce programme au démarrage si le problème se reproduit. Les instructions sont fournies ci-dessous.
Mise à jour de mai 2024:
Vous pouvez désormais éviter les problèmes de PC en utilisant cet outil, comme vous protéger contre la perte de fichiers et les logiciels malveillants. De plus, c'est un excellent moyen d'optimiser votre ordinateur pour des performances maximales. Le programme corrige facilement les erreurs courantes qui peuvent survenir sur les systèmes Windows - pas besoin d'heures de dépannage lorsque vous avez la solution parfaite à portée de main :
- Étape 1: Télécharger PC Repair & Optimizer Tool (Windows 10, 8, 7, XP, Vista - Certifié Microsoft Gold).
- Étape 2: Cliquez sur “Start scan”Pour rechercher les problèmes de registre Windows pouvant être à l'origine de problèmes avec l'ordinateur.
- Étape 3: Cliquez sur “Tout réparer”Pour résoudre tous les problèmes.
- Appuyez simultanément sur les touches Ctrl, Alt et Suppr.
- Sélectionnez «Gestionnaire de tâches» dans la liste des éléments affichés.
- Si les noms de processus ne sont pas affichés, cliquez sur «Détails» dans le coin inférieur gauche.
- Dans l'onglet «Processus», recherchez Logitech Gaming.
- Cliquez sur ce nom.
- Cliquez sur le bouton «Terminer la tâche» ci-dessous.
- Vérifiez si le problème a été résolu.
- Si le problème persiste, décochez la case Logitech Gaming dans l'onglet Téléchargement automatique du Gestionnaire des tâches. Pour ce faire, cliquez sur Logitech Gaming dans l'onglet Accueil, puis sur le bouton Désactiver ci-dessous.
Autoriser l'application via le pare-feu Windows
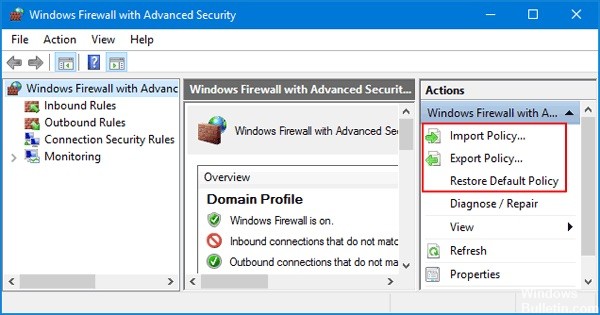
L'une des raisons pour lesquelles le logiciel de jeu Logitech ne s'ouvre pas est que le pare-feu Windows bloque certaines fonctions de l'application. Windows Firewall Protector est conçu pour protéger votre système. Parfois, le programme est trop strict pour les applications. Vous pouvez donc résoudre le problème en accordant des autorisations au logiciel de jeu Logitech.
- Tapez Windows Firewall Defender dans la zone de recherche et appuyez sur Entrée.
- Cliquez sur Autoriser l'application ou la fonctionnalité via Windows Firewall Defender.
- Cliquez sur «Modifier les paramètres» et passez en revue le logiciel de jeu Logitech.
- Après avoir cliqué sur OK. Redémarrez votre ordinateur et redémarrez l'application.
Exécuter en tant qu'administrateur

Assurez-vous que le programme de jeu Logitech s'ouvre lorsque vous vous connectez en tant qu'autre administrateur. Si cela fonctionne, le problème est que le programme n'a pas de droits d'administrateur. Logitech Gaming nécessite des droits d'administrateur pour démarrer. Si vous ne disposez pas des droits d'administrateur, procédez comme suit pour résoudre le problème.
- Accédez au dossier du programme Logitech Gaming, qui est généralement Logitech Gaming C: Program Files (x86).
- Recherchez le fichier programme (fichier EXE).
- Cliquez avec le bouton droit sur le nom du fichier programme.
- Sélectionnez Propriétés.
- Cliquez sur l'onglet Compatibilité.
- Cochez la case «Exécuter ce programme en tant qu'administrateur».
- Cliquez sur OK ".
- Vérifiez si cela résout un problème qui empêche le programme de jeu Logitech de s'ouvrir dans Windows.
Exécuter ce programme en mode de compatibilité

Si le logiciel n'est pas compatible avec vos versions installées de Windows, vous pouvez avoir des difficultés à ouvrir le logiciel Logitech Gaming. Vous souhaiterez peut-être essayer d'exécuter ce programme en mode de compatibilité pour résoudre le problème.
Étape 1: Cliquez avec le bouton droit de la souris sur l'icône Logitech Gaming Software sur votre bureau, puis sélectionnez «Propriétés» dans la fenêtre contextuelle.
Étape 2: Dans la fenêtre qui apparaît, cliquez sur l'onglet Compatibilité et cochez la case «Exécuter ce programme en mode de compatibilité pour».
Étape 3: Cliquez sur la flèche dans le menu déroulant et sélectionnez Windows 8.
Étape 4: Cliquez sur Appliquer et sur OK pour autoriser la modification.
Mettez à jour vos pilotes

La mise à jour des pilotes de périphérique est importante pour vos périphériques. En effet, avec les dernières versions des pilotes, vos appareils offriront une meilleure interface utilisateur, afin que vous puissiez profiter pleinement de vos appareils.
Conseil d'expert Cet outil de réparation analyse les référentiels et remplace les fichiers corrompus ou manquants si aucune de ces méthodes n'a fonctionné. Cela fonctionne bien dans la plupart des cas où le problème est dû à la corruption du système. Cet outil optimisera également votre système pour maximiser les performances. Il peut être téléchargé par En cliquant ici

CCNA, développeur Web, dépanneur PC
Je suis un passionné d'informatique et un professionnel de l'informatique. J'ai des années d'expérience derrière moi dans la programmation informatique, le dépannage et la réparation de matériel. Je me spécialise dans le développement Web et la conception de bases de données. J'ai également une certification CCNA pour la conception et le dépannage de réseaux.

