Mise à jour avril 2024: Arrêtez de recevoir des messages d'erreur et ralentissez votre système avec notre outil d'optimisation. Obtenez-le maintenant à ce lien
- Téléchargez et installez l'outil de réparation ici.
- Laissez-le analyser votre ordinateur.
- L'outil va alors répare ton ordinateur.
Steam retarde le téléchargement de quelque chose lorsque télécharger des jeux depuis Steam, les utilisateurs ont signalé que leur ordinateur était en retard ou même raccroché et qu'ils avaient besoin de redémarrer l'ordinateur. Et lorsqu'ils essaient à nouveau de télécharger un jeu sur Steam, ils sont confrontés au même problème. Même si le PC ne raccroche pas, il traîne et tombe de manière incontrôlable, et lorsque vous téléchargez quelque chose à partir de Steam, il semble que le curseur de votre souris se déplace d'un endroit à l'autre depuis des années. Même si cela ne suffit pas, lorsque vous vérifiez l'utilisation du processeur en accédant au Gestionnaire des tâches, la valeur dangereuse est de 100%.
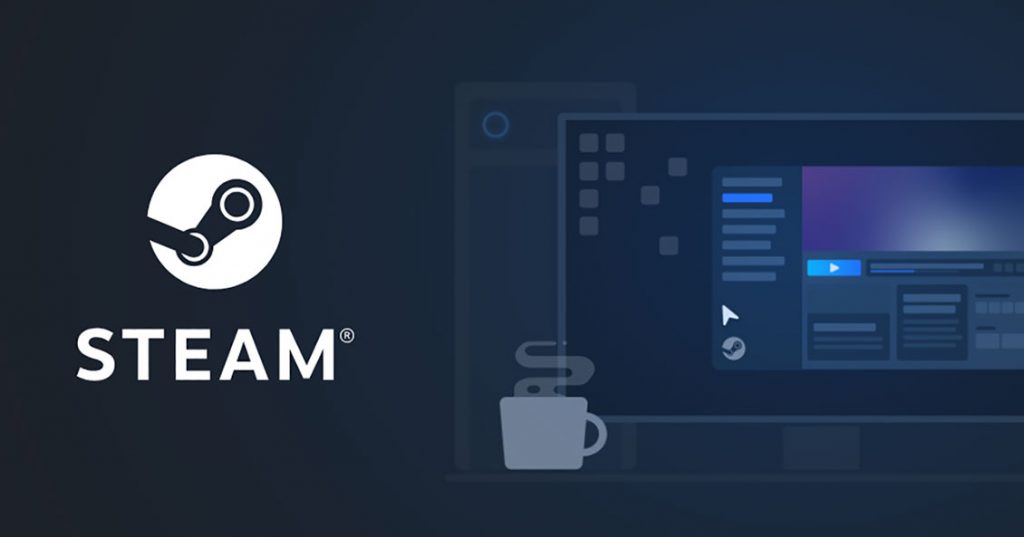
Bien que ce problème particulier se produise dans Steam, cela ne se limite pas nécessairement à ce problème, car des utilisateurs ont signalé un problème similaire lors du téléchargement de pilotes depuis l'application GeForce Experience. Dans tous les cas, grâce à des recherches approfondies, les utilisateurs ont découvert que la cause principale de ce problème est une simple variable système définie sur true. Bien que la cause de cette erreur ne se limite pas à ce qui précède, car elle dépend vraiment de la configuration système de l'utilisateur, nous essaierons de répertorier toutes les méthodes possibles pour résoudre ce problème.
Erreur de données (disque dur ou RAM)

Certains des tests impliqués peuvent exiger des connaissances techniques avancées. Si vous ne comprenez pas les instructions, contactez le fabricant de votre ordinateur ou demandez à votre professionnel informatique local de résoudre le problème.
La première étape consiste à vous assurer que votre disque dur est en bon état et que tous les secteurs endommagés sont marqués comme tels sur le disque dur.
- Cliquez sur Démarrer> (Mon ordinateur)
- Trouvez le disque dur sur lequel Steam est installé. La valeur par défaut est C:
- Cliquez avec le bouton droit sur ce lecteur et sélectionnez Propriétés.
- Cliquez sur l'onglet Outils.
- Dans la catégorie Vérification des erreurs, cliquez sur Vérifier maintenant…
- Dans la boîte de dialogue qui apparaît, cochez la case «Réparer automatiquement les erreurs du système de fichiers» et cochez la case «Rechercher les secteurs défaillants et les restaurer».
- Cliquez sur Démarrer.
Mise à jour d'avril 2024:
Vous pouvez désormais éviter les problèmes de PC en utilisant cet outil, comme vous protéger contre la perte de fichiers et les logiciels malveillants. De plus, c'est un excellent moyen d'optimiser votre ordinateur pour des performances maximales. Le programme corrige facilement les erreurs courantes qui peuvent survenir sur les systèmes Windows - pas besoin d'heures de dépannage lorsque vous avez la solution parfaite à portée de main :
- Étape 1: Télécharger PC Repair & Optimizer Tool (Windows 10, 8, 7, XP, Vista - Certifié Microsoft Gold).
- Étape 2: Cliquez sur “Start scan”Pour rechercher les problèmes de registre Windows pouvant être à l'origine de problèmes avec l'ordinateur.
- Étape 3: Cliquez sur “Tout réparer”Pour résoudre tous les problèmes.
Lors de l'analyse du lecteur C: vous serez invité à planifier une analyse du disque dur au prochain démarrage de Windows. Confirmez votre ordinateur, redémarrez-le et laissez l'analyse du lecteur s'exécuter. N'appuyez sur aucun bouton pour ignorer l'analyse du disque.
Attendez que la vérification du disque soit terminée. Ce processus peut prendre plusieurs heures, selon la taille de votre disque dur et le nombre d'erreurs.
Si vous trouvez des erreurs, vous devez également vous assurer que les fichiers système Windows ne sont pas endommagés.
Désactiver le mode lecture seule pour le dossier Steam
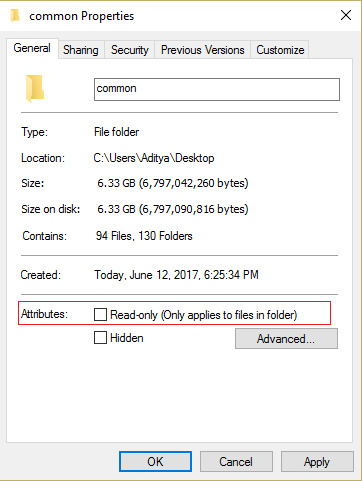
- Accédez au dossier suivant: C: \ Program Files (x86) \ Steam \ steamapps \ common \
- Cliquez ensuite avec le bouton droit sur le dossier partagé et sélectionnez «Propriétés».
- désactivez l'option «Lecture seule (s'applique uniquement aux fichiers du dossier)».
- Cliquez ensuite sur «Appliquer», puis sur «OK».
- Redémarrez votre ordinateur pour enregistrer vos modifications. Cela devrait corriger les retards de Steam lorsque le problème démarre.
Changer les paramètres de puissance

Choisir les bonnes options d'alimentation peut être une solution pour vous, surtout si vous jouez sur un ordinateur portable. À ce stade, nous choisissons donc le profil haute performance comme standard pour notre ordinateur. N'oubliez pas non plus de connecter votre ordinateur portable avant d'essayer cette mise à jour.
- Appuyez sur les touches Windows + R de votre clavier pour ouvrir Exécuter et entrez le contrôle pour démarrer le Panneau de configuration.
- Appuyez sur le bouton «Matériel et audio», puis sélectionnez «Alimentation» dans la liste.
- Sélectionnez l'option «Haute performance» et enregistrez vos modifications.
- Essayez de démarrer le jeu et voyez si ce changement a résolu le problème sur votre ordinateur.
Conseil d'expert Cet outil de réparation analyse les référentiels et remplace les fichiers corrompus ou manquants si aucune de ces méthodes n'a fonctionné. Cela fonctionne bien dans la plupart des cas où le problème est dû à la corruption du système. Cet outil optimisera également votre système pour maximiser les performances. Il peut être téléchargé par En cliquant ici

CCNA, développeur Web, dépanneur PC
Je suis un passionné d'informatique et un professionnel de l'informatique. J'ai des années d'expérience derrière moi dans la programmation informatique, le dépannage et la réparation de matériel. Je me spécialise dans le développement Web et la conception de bases de données. J'ai également une certification CCNA pour la conception et le dépannage de réseaux.

