Mise à jour avril 2024: Arrêtez de recevoir des messages d'erreur et ralentissez votre système avec notre outil d'optimisation. Obtenez-le maintenant à ce lien
- Téléchargez et installez l'outil de réparation ici.
- Laissez-le analyser votre ordinateur.
- L'outil va alors répare ton ordinateur.
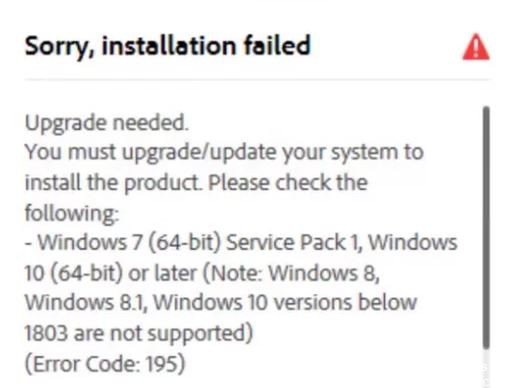
Adobe Photoshop est l'un des programmes d'édition d'images les plus populaires et les plus professionnels utilisés par les leaders de l'industrie. Toutes les applications Adobe sont désormais disponibles auprès d'Adobe Creative Cloud. Vous devez acheter Adobe Creative Cloud pour accéder à tous les services Adobe tels que Photoshop, Lightroom, etc.
Maintenant, le problème est que les utilisateurs d'Adobe Photoshop rencontrent de graves problèmes avec Windows 10. De nombreux utilisateurs de Windows ont signalé ce problème après la publication de la nouvelle mise à jour.
Quelles sont les causes de l'échec de l'installation de Photoshop CC ?

Ce problème a été signalé par de nombreux utilisateurs et se produit généralement pendant la phase d'installation. Les causes les plus courantes sont des problèmes d'incompatibilité, des fichiers d'installation corrompus ou une application tierce bloquant l'installation du programme.
Avant de passer à la solution suivante, assurez-vous que vous avez téléchargé Adobe Photoshop à partir du site officiel et que votre système répond aux exigences matérielles et logicielles minimales.
Comment résoudre le problème d'installation de Photoshop CC ?
Mise à jour d'avril 2024:
Vous pouvez désormais éviter les problèmes de PC en utilisant cet outil, comme vous protéger contre la perte de fichiers et les logiciels malveillants. De plus, c'est un excellent moyen d'optimiser votre ordinateur pour des performances maximales. Le programme corrige facilement les erreurs courantes qui peuvent survenir sur les systèmes Windows - pas besoin d'heures de dépannage lorsque vous avez la solution parfaite à portée de main :
- Étape 1: Télécharger PC Repair & Optimizer Tool (Windows 10, 8, 7, XP, Vista - Certifié Microsoft Gold).
- Étape 2: Cliquez sur “Start scan”Pour rechercher les problèmes de registre Windows pouvant être à l'origine de problèmes avec l'ordinateur.
- Étape 3: Cliquez sur “Tout réparer”Pour résoudre tous les problèmes.
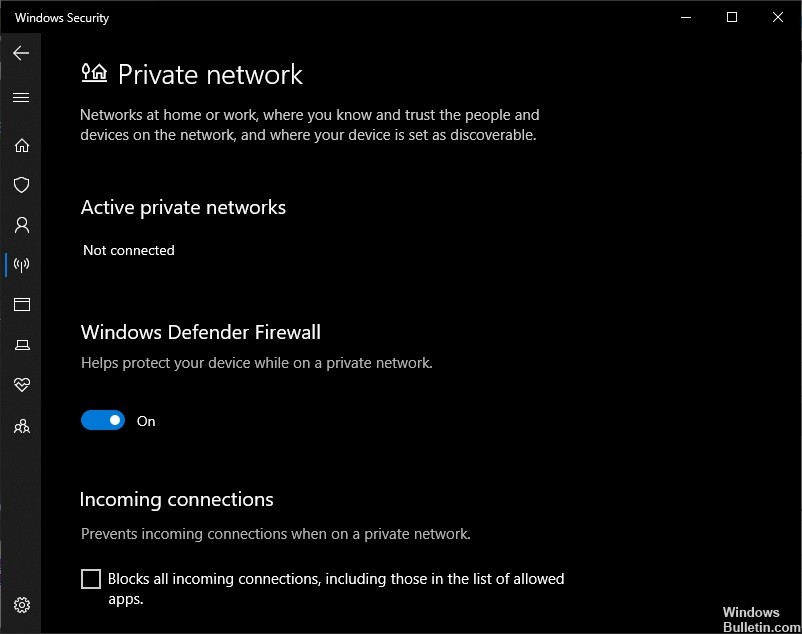
Désactivez le pare-feu de votre ordinateur
- Cliquez sur "Démarrer" et ouvrez "Panneau de configuration".
- Dans la zone de recherche, tapez pare-feu et cliquez sur Pare-feu Windows.
- Dans le volet de gauche, cliquez sur Activer ou désactiver le pare-feu Windows.
- Sous chaque emplacement réseau que vous souhaitez protéger, cliquez sur Désactiver le pare-feu Windows, puis sur OK.
Téléchargez la dernière version de Photoshop
Avant d'effectuer l'autre étape de dépannage ci-dessous, assurez-vous d'avoir téléchargé Adobe Photoshop à partir du site officiel.
Remarque: Adobe ne prend pas officiellement en charge les téléchargements à partir de sources tierces. Vous le faites à vos risques et périls.
Désinstaller Creative Cloud Desktop Manager
- Téléchargez le fichier zip contenant le fichier exécutable de désinstallation.
- Décompressez le fichier Creative Cloud Uninstaller.zip.
- Exécutez le Creative Cloud Uninstaller.exe fichier exécutable du programme d'installation.
- Le programme d'installation vous demande de confirmer que vous souhaitez désinstaller l'application de bureau Creative Cloud.
- Vérifiez le message et cliquez sur Désinstaller.
Après avoir désinstallé Creative Cloud Desktop Manager, supprimez les dossiers suivants :
- C : > Program Files (x86 > Common Files > AdobeOOBE
- C : > Program Files (x86) > Common Files > AdobeAdobe > Application Manager
- C : > Program Files (x86) > AdobeCreative > Dossiers Cloud
- C : > Utilisateurs > (nom_utilisateur) > AppData > Local > Adobe > AAM UPDATER et OOBE
Allez dans C: > Programme > DONNÉES > Adobe et renommez le fichier SL-STORE en SL-STORE_OLD.
Conseil: Pour accéder à certains de ces dossiers, vous devez configurer l'Explorateur Windows pour afficher les dossiers cachés.
Après avoir supprimé et renommé les dossiers, redémarrez votre ordinateur et effectuez une nouvelle installation de Creative Cloud Desktop Manager et une nouvelle installation de Photoshop CC.
Conseil d'expert Cet outil de réparation analyse les référentiels et remplace les fichiers corrompus ou manquants si aucune de ces méthodes n'a fonctionné. Cela fonctionne bien dans la plupart des cas où le problème est dû à la corruption du système. Cet outil optimisera également votre système pour maximiser les performances. Il peut être téléchargé par En cliquant ici
Foire aux Questions
Comment résoudre un problème avec une installation Creative Cloud ?
Si l'installation échoue, assurez-vous qu'aucune autre application ou mise à jour système ne s'exécute en arrière-plan pendant que vous installez l'application de bureau Creative Cloud. Une autre option consiste à redémarrer votre ordinateur avant d'installer l'application de bureau Creative Cloud.
Pourquoi Creative Cloud ne s'installe-t-il pas ?
Si vous ne parvenez toujours pas à installer l'application, essayez à nouveau de désinstaller complètement l'application de bureau Creative Cloud à l'aide du programme de désinstallation. Double-cliquez sur le programme de désinstallation Creative Cloud. Lorsque vous y êtes invité, cliquez sur Désinstaller. Réinstallez ensuite l'application Creative Cloud à partir du site Web Creative Cloud.
Comment dépanner Adobe Photoshop ?
- Assurez-vous que vous utilisez la dernière version de Photoshop.
- Assurez-vous que votre carte vidéo est compatible avec Photoshop.
- Mettez à jour le pilote graphique.
- Vérifiez le niveau de cache.
- Réinitialisez vos paramètres.
- Remplacez les paramètres du mode de dessin avancé par les paramètres de base.
Comment dépanner Adobe Creative Cloud ?
- Redémarrez votre ordinateur et ouvrez l'application de bureau Creative Cloud.
- Réinstallez l'application de bureau Creative Cloud.
- Supprimez le dossier OOBE et redémarrez l'application de bureau Creative Cloud.


